Articles in this section
Field Sales Mobile App
Feature Availability
Vtiger Editions: One Professional One Enterprise
Introduction
What is the Field Sales Mobile app?
The Vtiger Field Sales Mobile app is an application designed for field sales agents, accessible from the Vtiger CRM app. It is available on mobile phones and tablets, and sales agents can use it to perform their activities while in the field.
Features and Functions
Using the app, you can also perform the following actions:
- Start a Route.
- Create an event for:
- A leave.
- Visiting the head office.
- Take up a joint meeting.
- Take an order by phone call.
- Add a new outlet.
You must log in once a day and pick up the Beats assigned to you. There can be one or multiple outlets in a Beat for a day. If there are numerous Beats, and the manager has assigned a Fixed Route, you must take only that route to visit all outlets. Click here to know about Routes.
After checking into an outlet, you can take orders. You can place sales orders while taking orders.
After visiting each outlet, the status will be updated to 'completed' in the app. Once all the outlets' status is completed for the day, click End route. If a sales agent cannot complete the tasks assigned for the day, the status will be updated to 'pending tasks'.
Note: When the sales agent enters the vicinity of a particular outlet, you will be automatically checked in.
Actions in the Field Sales App
With the help of the Actions tab, you can post and view comments. The Actions tab will also have @mentions that allow you to address sales agents or other users. You can find this option under My Apps> Field Sales.
This will help sales agents connect directly to the CRM from the app through @mentions, eliminating the need for phone calls.
The +icon on the Actions page allows you to create a New Event, Task, or Comment for users or groups.
Field Sales module in the CRM
The Field Sales module in the CRM allows sales managers to create and Beat plans for sales agents. Beats are assigned to each agent, and the date and time for pickup of this Beat Plan are created in the CRM. It helps track the sales team's activities remotely.
The Field Sales Add-on has to be installed in the CRM. Only then will it be reflected in the mobile app, allowing you to access it. The sales managers will create Beat plans in the CRM for you to take up by logging in to the mobile app. You can download the Vtiger CRM application from your Android or iOS mobile devices. You can log in using your Vtiger credentials. You can access the Field Sales app under My Apps on your mobile device.
Field sales agents can log into the Vtiger CRM app:
- To view the Beats assigned to them.
- Pick up Beats that are under the Today's section.
- Click Start on an outlet. Beat, begin the beat.
- Perform tasks like taking orders, conducting audits, etc
The Admins can set up the following settings in the CRM:
- Enable this option if you want sales representatives to take orders.
- Enable Auditing if you wish for sales reps to conduct auditing.
- Enable Feedback if you want the sales reps to add Feedback.
- Enable the Last 5 Orders feature if you plan to repeat your past orders.
Current Location Coordinates
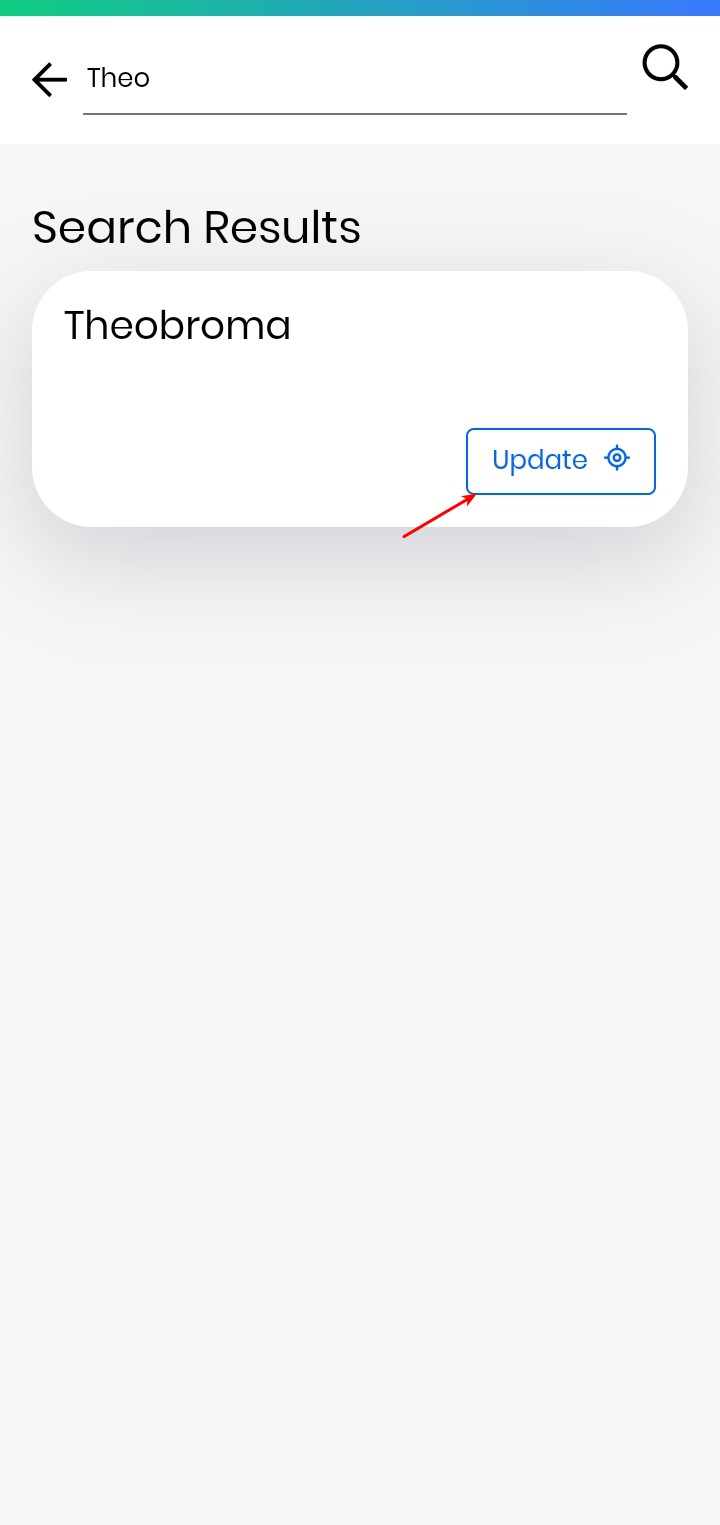
The current location coordinates refer to the specific geographical coordinates (latitude and longitude) of the device's current location at a given point in time. This feature is often integrated into field sales applications to provide real-time information about the location of sales representatives or field agents.
The coordinates for the current location in the Field Sales app will be picked up from the Organization field for an outlet.
If the location details do not load, you can use the search option to find the Organization name (outlet name) and update the location coordinates (as shown) using the Update button.
Benefits
The Field Sales Mobile app provides numerous benefits for businesses and field sales representatives. Here are some key advantages:
For Sales Reps:
- Easy accessibility - You can easily download the Vtiger CRM app and access the Field Sales module.
- Convenient for taking orders - You can easily log in to the app and check in to the outlets. They can take orders by clicking on the Take Order tab.
- Real-time access to information: With the app, you can get the latest product information, pricing, inventory levels, and customer data in real-time. This helps you enhance the entire sales process.
- Increased productivity: Field Sales Mobile apps streamline various tasks, such as order processing, customer management, and reporting. By automating these processes, you can focus more on selling and building customer relationships, increasing productivity.
- Enhanced sales forecasting: We aim to improve the effectiveness and efficiency of your business operations, leading to increased sales and enhanced customer satisfaction.
- Optimized route planning: Field Sales Mobile apps often integrate GPS, enabling sales representatives to efficiently optimize their travel routes. This reduces travel time and expenses, allowing sales reps to visit more clients daily.
Key Terminology
|
|
|
|
|
|
|
|
|
|
|
|
|
|
|
In this article, you will learn about:
- Field Sales Mobile App
- How to use the Field Sales App
Using the Field Sales App
Starting a Route
You can see the Beats assigned to you when you log in to the app. You can:
- Check into an outlet
- Take orders
- Log in to the headquarters(head office) and distributor visits
- Create Leaves
- Create a joint work event
- Perform auditing
- Take Surveys
Note: Admin managers must enable you to do the above for an outlet.
Follow these steps to start a route:
- Log in to the Vtiger CRM app.
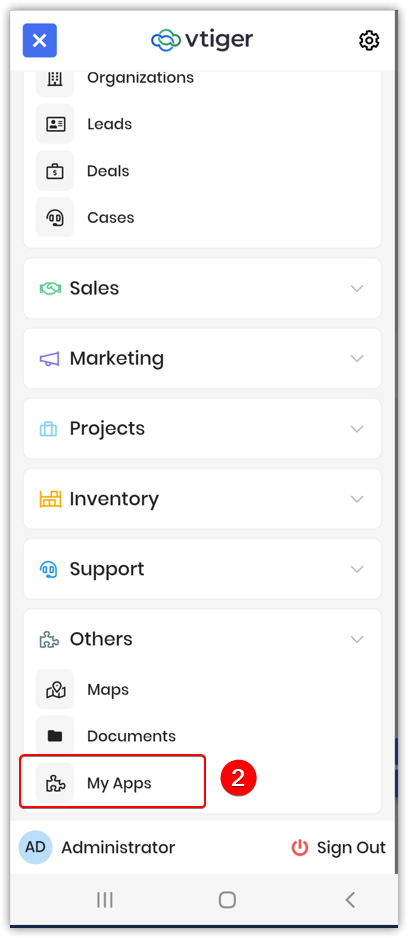
- Go to My Apps.
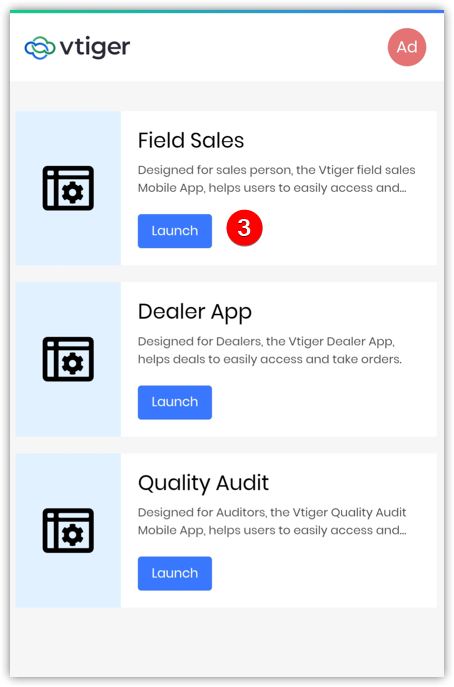
- Click Field Sales.
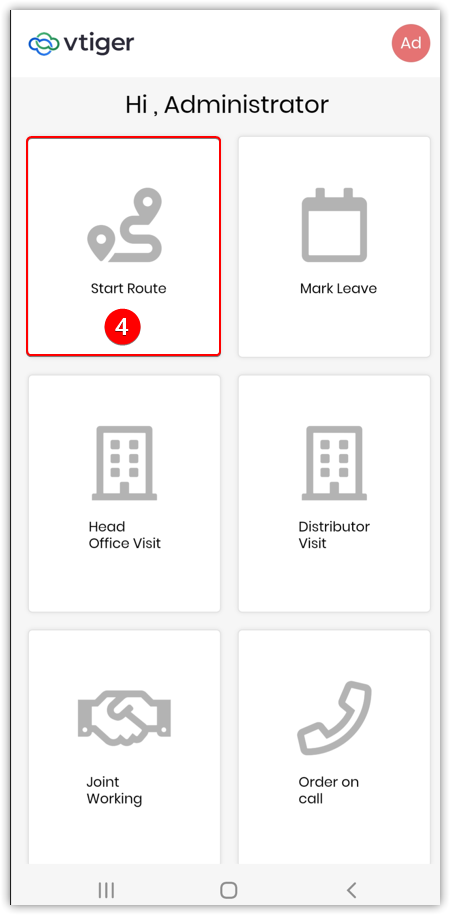
- Click Start Route.
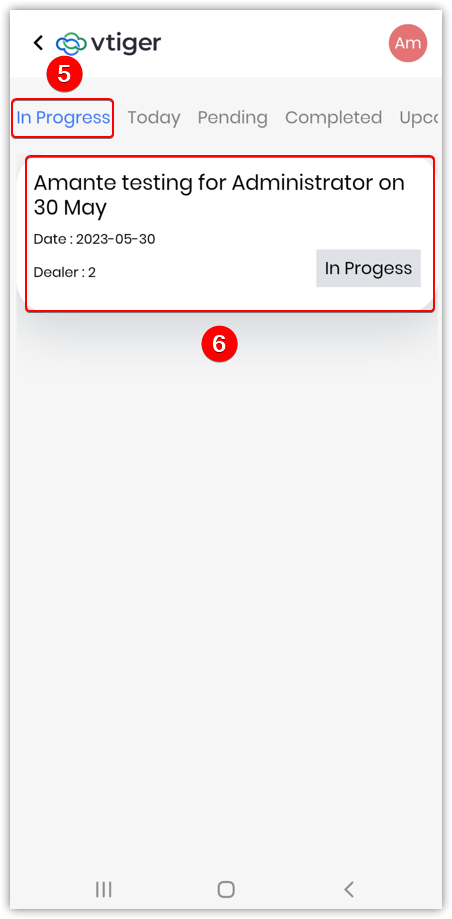
- Click In Progress or Today's Journey.
- The Outlets will be displayed.
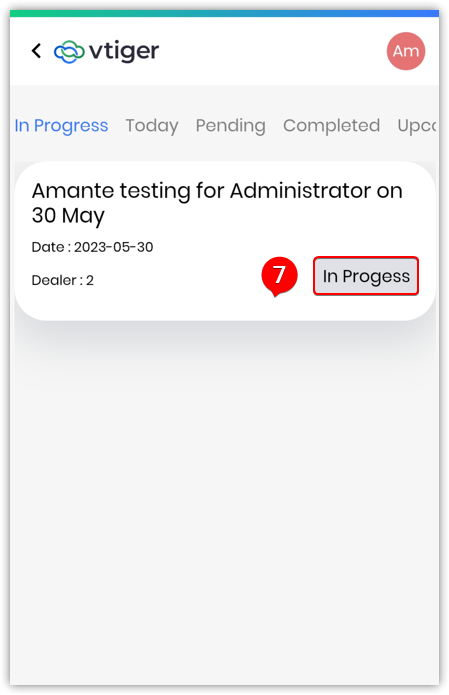
- Click Check-In for each Outlet. A Camera access prompt will appear for capturing images and videos.
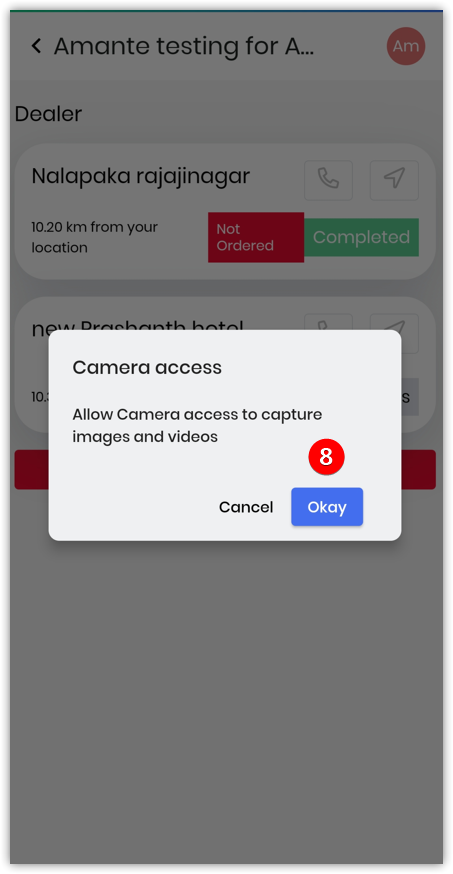
- Click Okay. Check if the following actions have to be taken for the selected outlet.
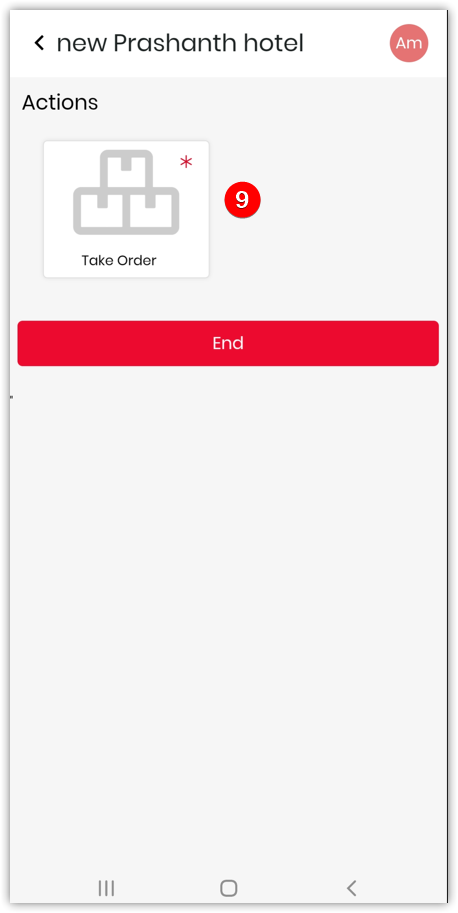
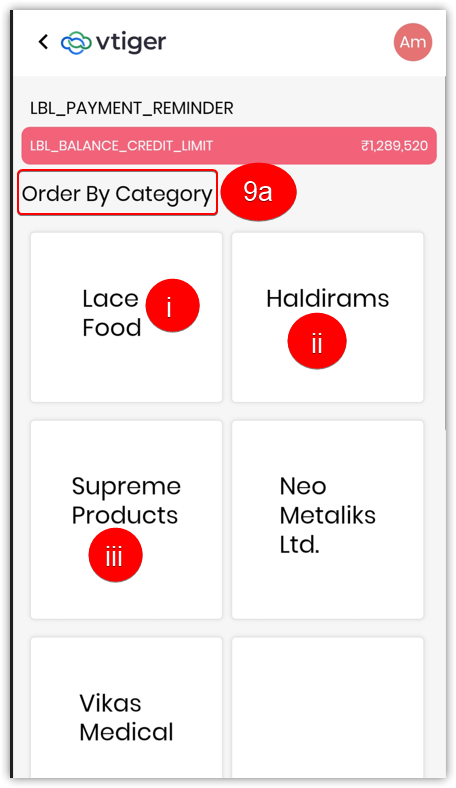
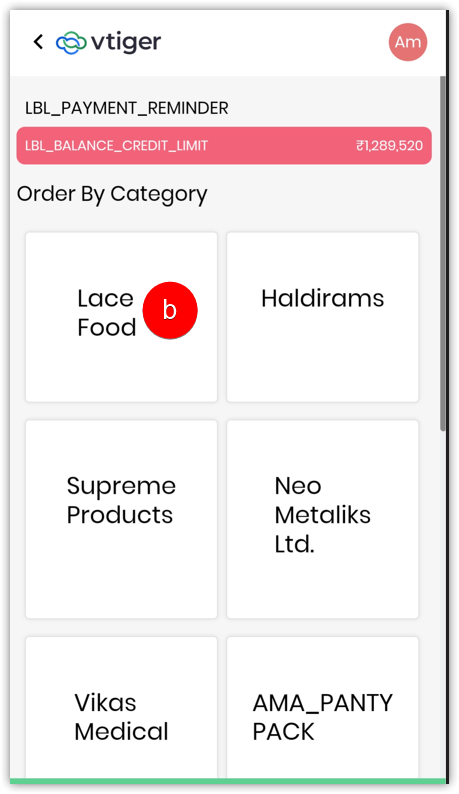
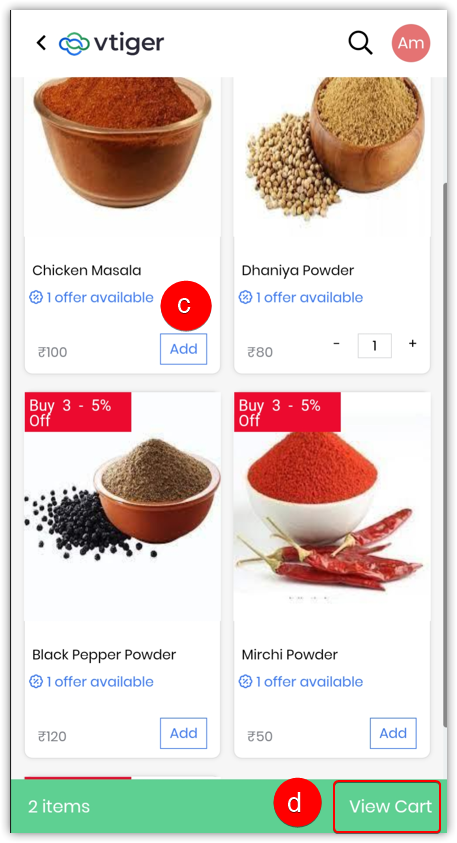
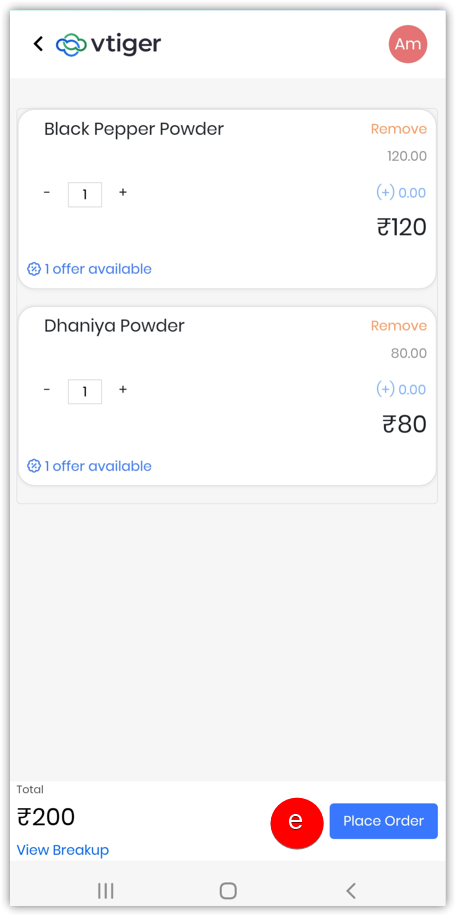
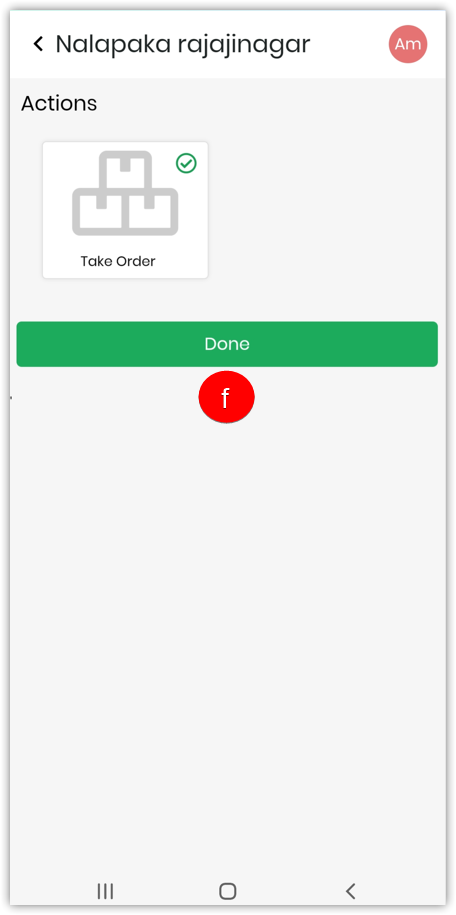
- Take Order: Enter or select the following information to take the order:
- Order by Category - Select one of the following:
- Lace Food
- Haldirams
- Supreme Products
- Click the Lace Food category.
- Click Add on a product. Items will be added to the cart.
- Click View Cart.
- Click Place Order.
- Click Done. If an order is placed successfully, you will see a green tick mark beside Take Orders.
- Order by Category - Select one of the following:
Note: Enable the Last 5 Orders toggle, if you want to repeat your past orders.
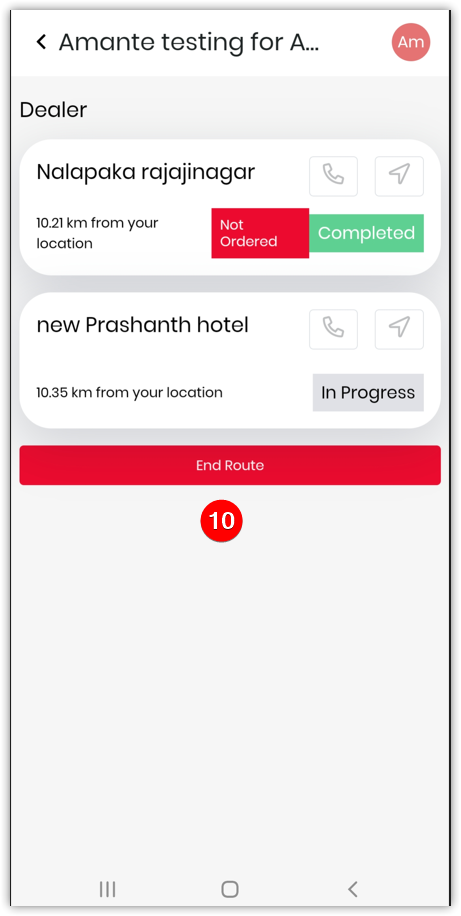
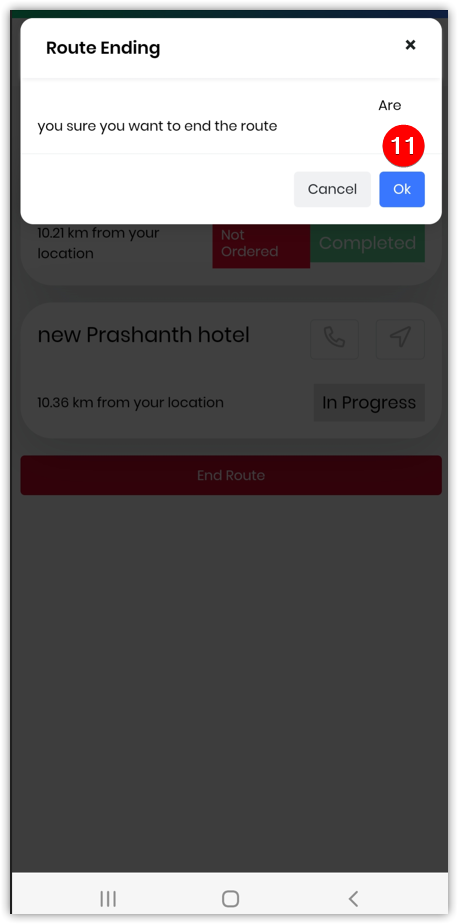
- Click End. A message: Are you sure you want to check out from the outlet? will be displayed.
- Click OK.
Note: Follow the same steps for every outlet in your route.
Your status for the first outlet will be marked as Completed in green. You can follow the same steps as above for other outlets. Once you have visited all the outlets, click End Route.
Marking Leaves
You can mark a leave event if you want to take leave by logging in to the app and creating a leave of absence event.
Follow these steps to create a leave in the CRM:
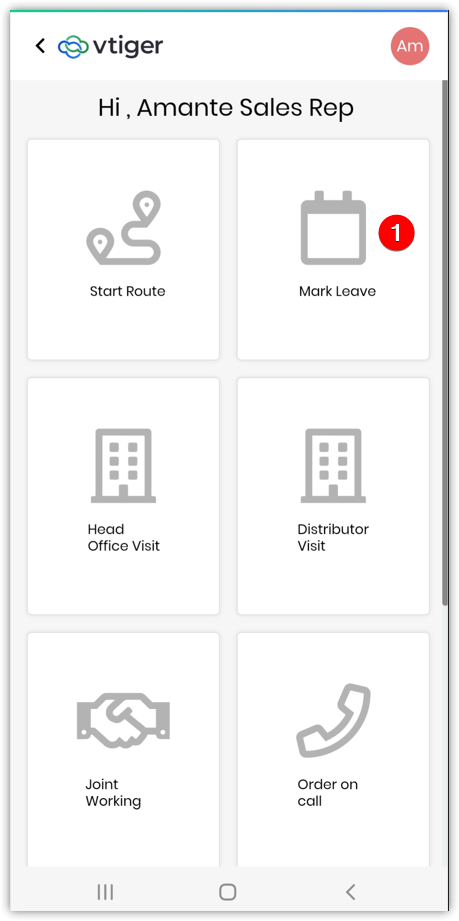
- Select the Mark Leave tab in Vtiger CRM app.
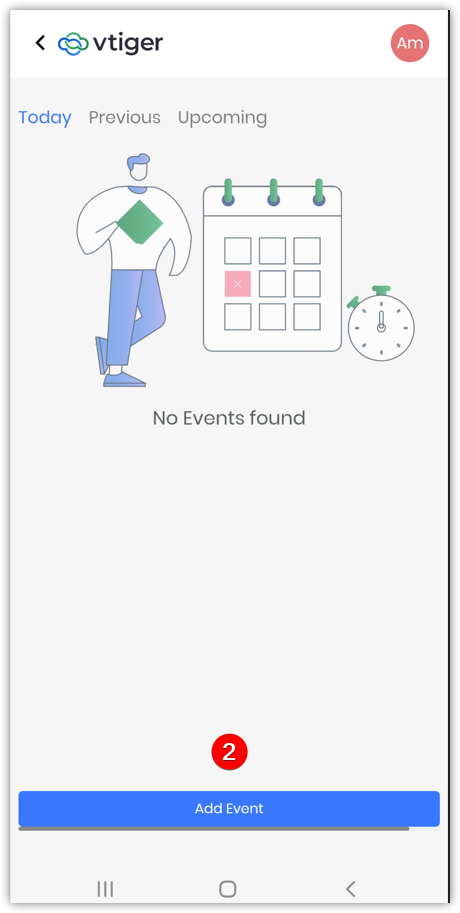
- Click Add Event.
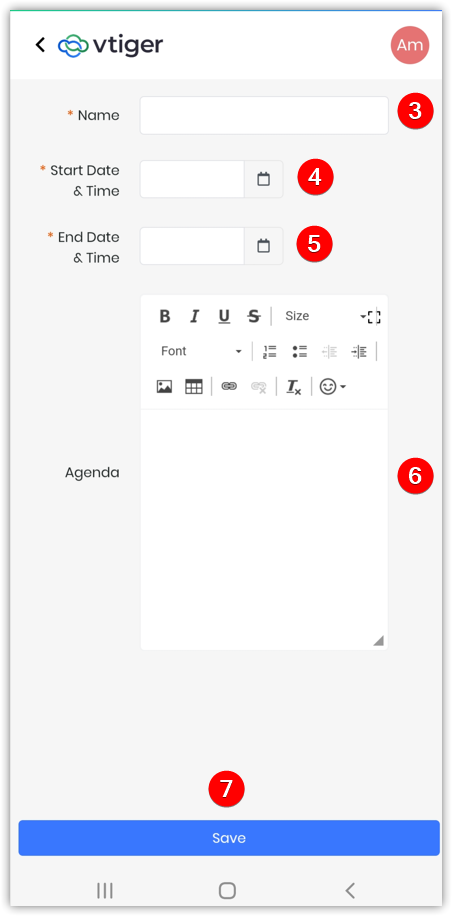
- Enter your (sales agent's) name.
- Select the Start Date and Time by clicking the Calendar icon.
- Select the End Date and Time by clicking the Calendar icon.
- Type the Agenda.
- Click Save.
Your leave of absence event is created successfully.
Visiting the Head Office
You can create an event if you need to visit the head office.
For example, if a sales agent has to visit the head office while visiting the outlets, they can pause their ongoing visit and keep the manager informed by creating a Head Office Meet event to visit the Head Office.
Follow these steps to create a Head Office Meet event:

- Select the Head Office Visit tab in the Vtiger CRM app.
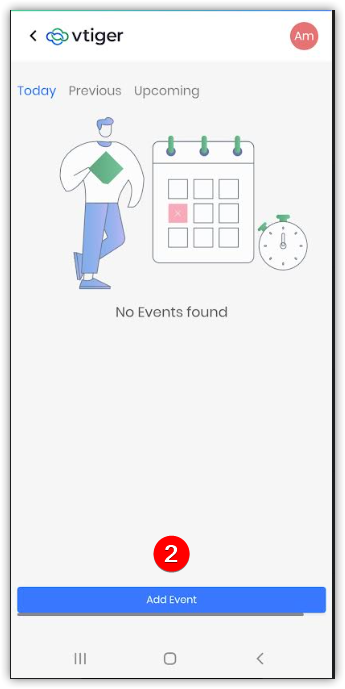
- Click Add Event.
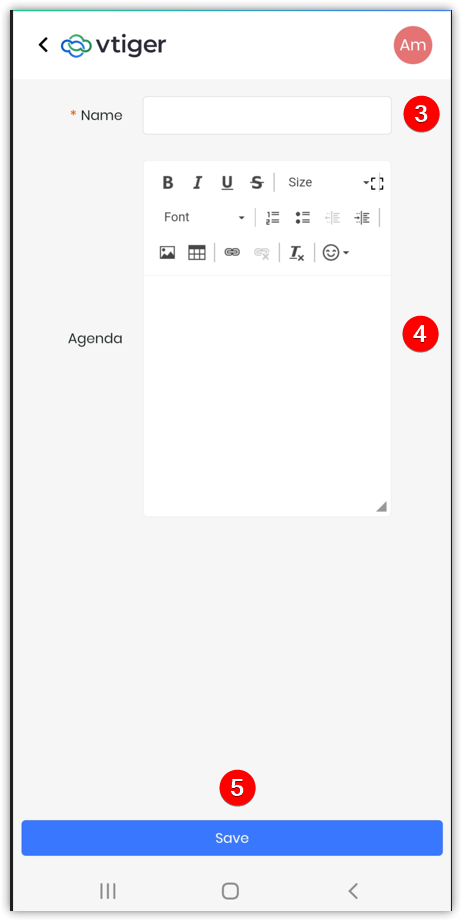
- Enter your name.
- Enter Agenda.
- Click Save.
Working jointly with team members
A sales agent can join another agent if they visit the same outlet. They can inform their manager by selecting the Joint Working option. For example, you may need assistance from another sales agent who is familiar with a particular outlet, or you may need to train a new sales rep.
As a sales rep, you can select the agent who can join you by checking their status on the app. You can add them to the Joint Working event if their status is available.
Follow these steps to work jointly:
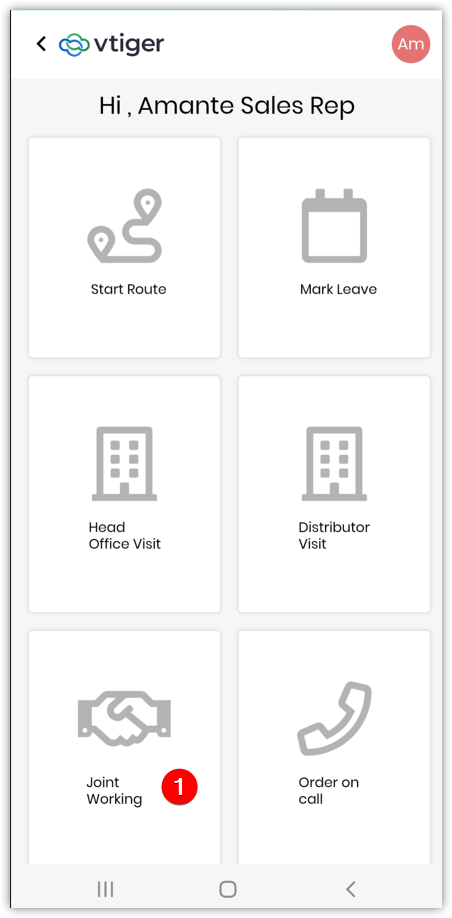
- Click the Joint working tab in the Vtiger CRM app.
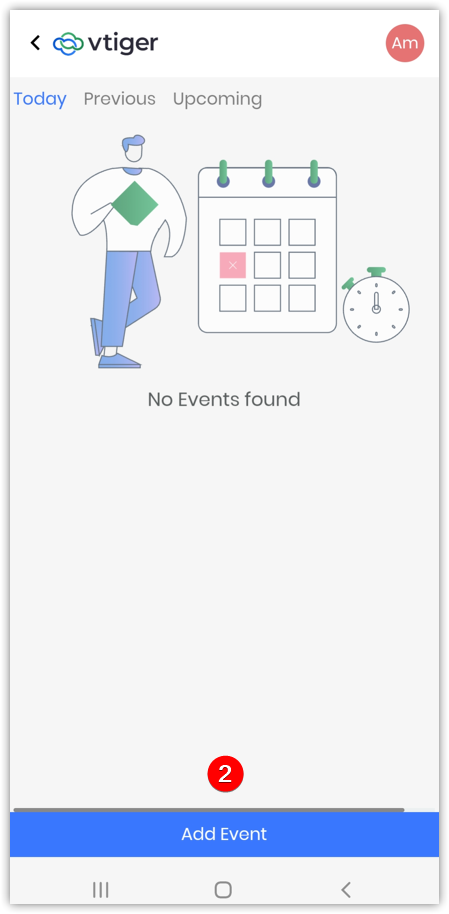
- Click Add Event.
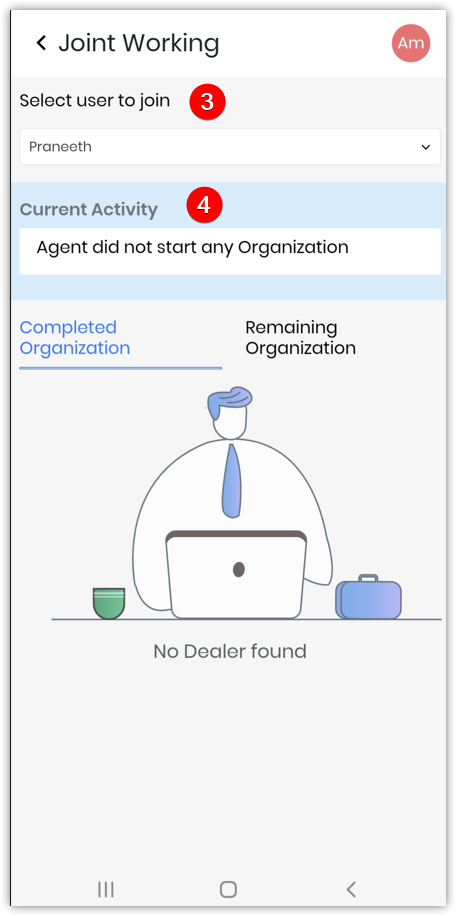
- Select the User you want to join from the drop-down.
- Check the User Current Activity.
- Click Add if the status is available.
- Click Save.
The Joint Working Event is created successfully.
Placing or Taking orders by phone call
On a fixed route for a day, there will be several outlets. If you cannot place orders from an outlet that is not listed on a route or if you are unable to visit a particular outlet, you can place orders by phone using the Order on Call feature.
Note: You can use the Last five orders option if it is a repetitive order.
Follow these steps below to take an order on the phone:
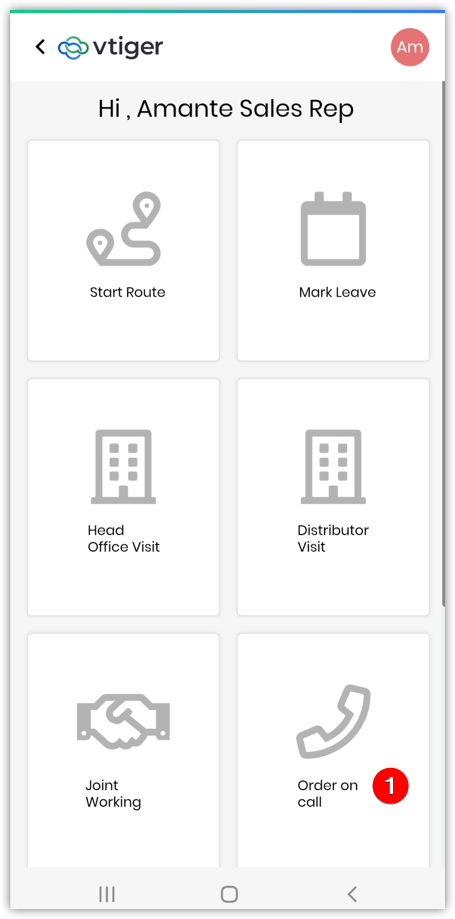
- Click the Order on call tab in the Vtiger CRM app.
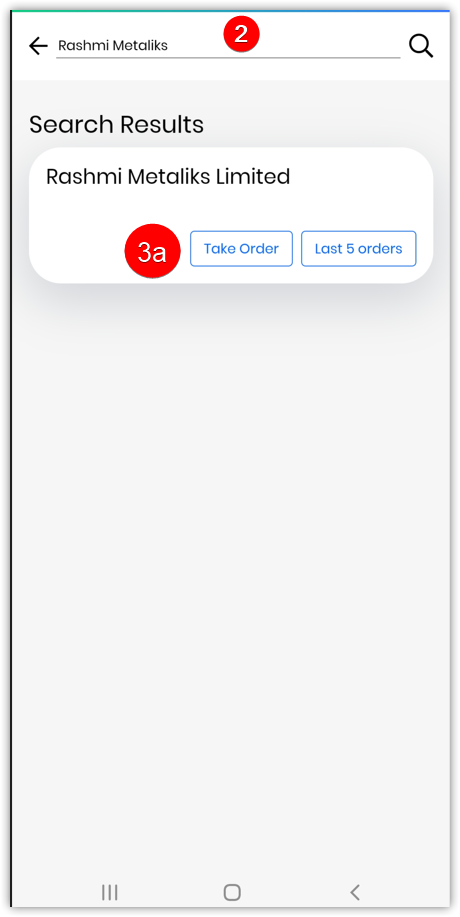
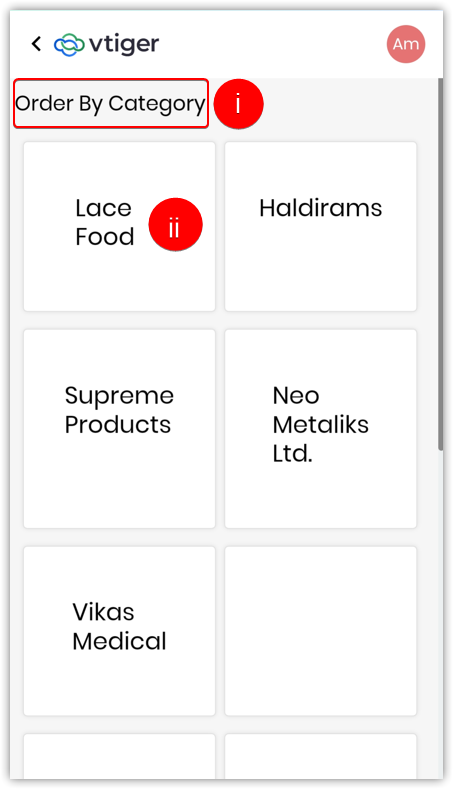
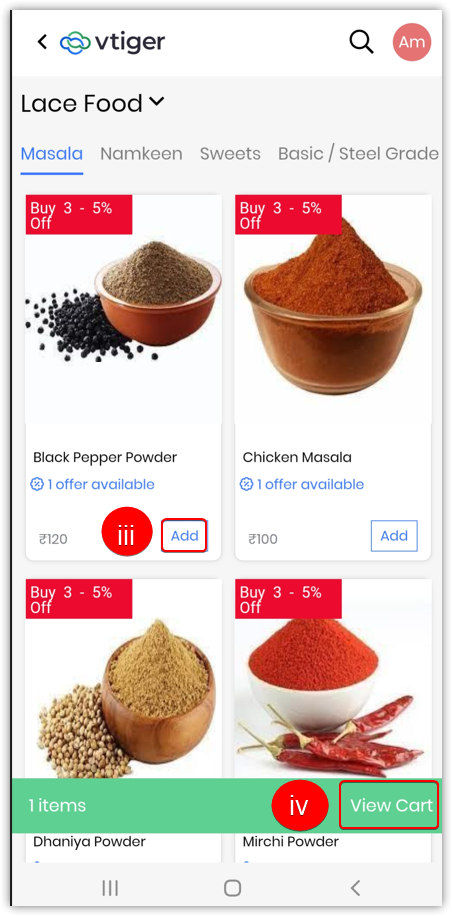
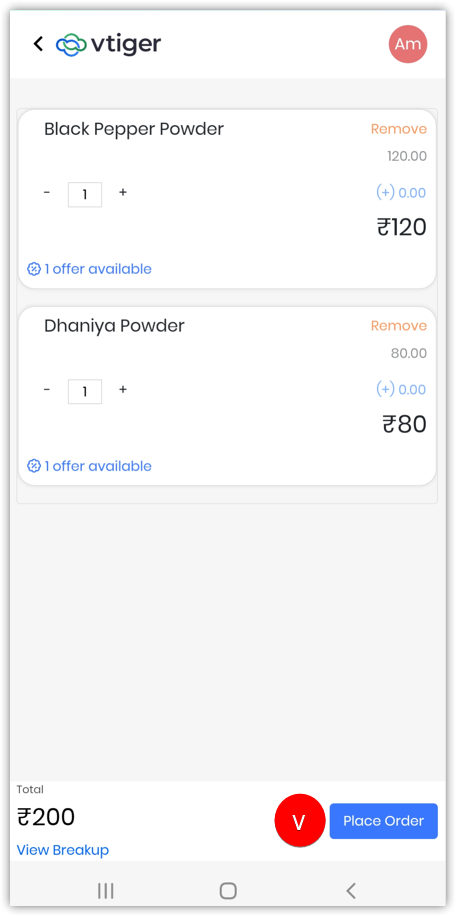
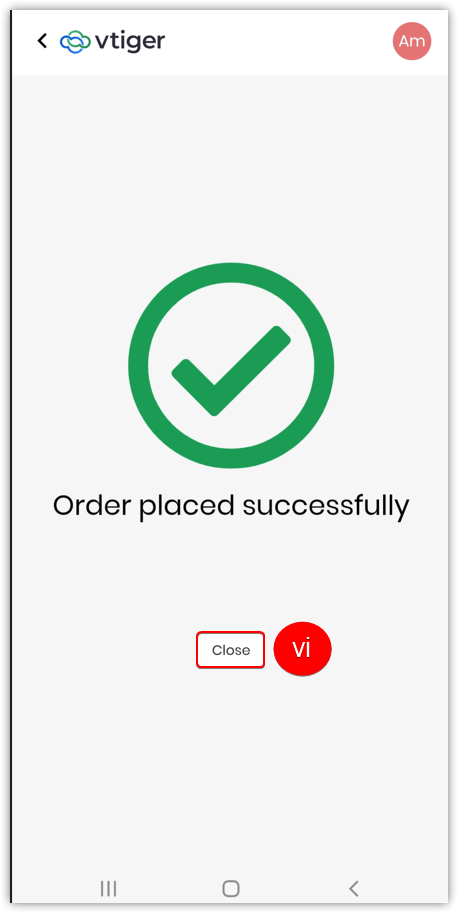
- Type the outlet's name in the Search field.
- Select one of the following for the list of outlets displayed -
- Take Order
- Select Order by Category.
- Select the Category.
- Click Add to add the product. The item will be added to the Cart.
- Click View Cart.
- Click Place Order. An Order placed successfully message will be displayed.
- Click Close.
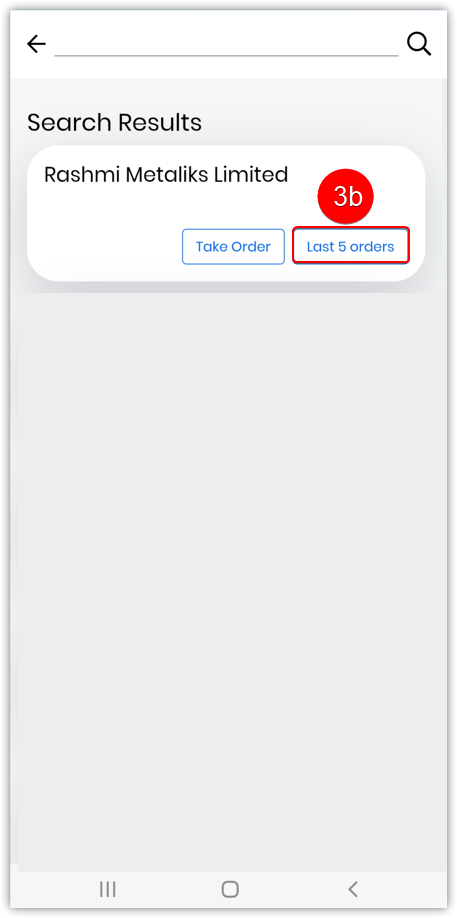
- Last five Orders (to repeat the previous Orders from the outlet if required)
- Take Order
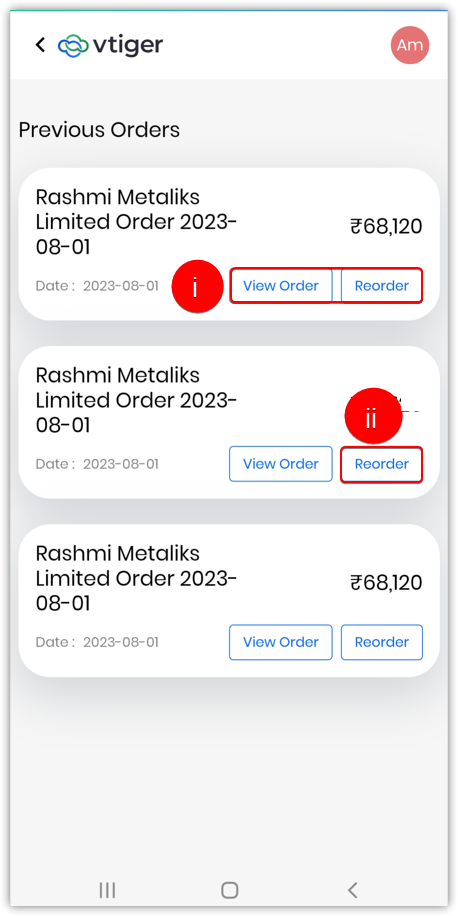
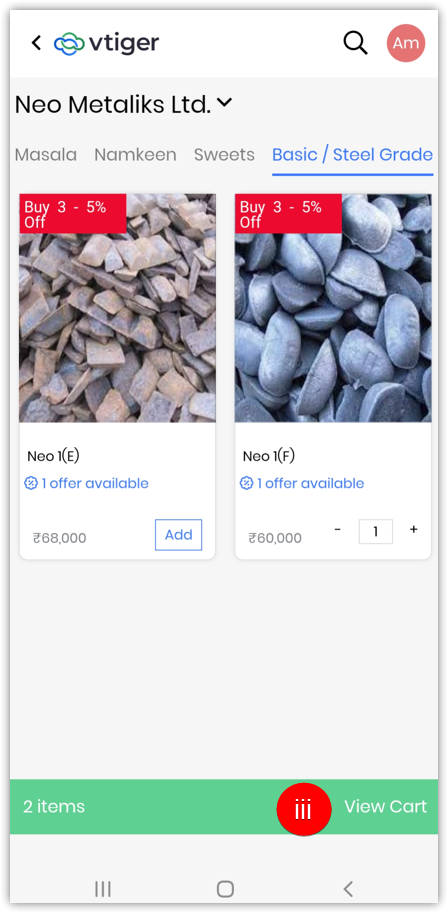
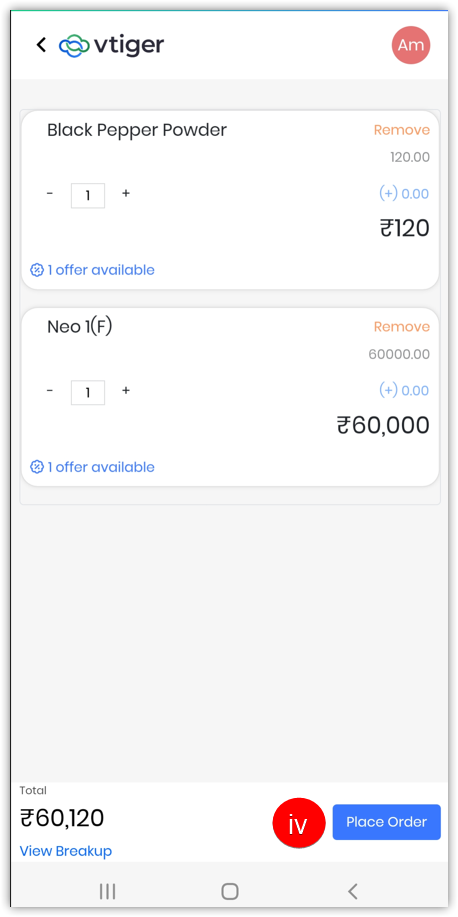
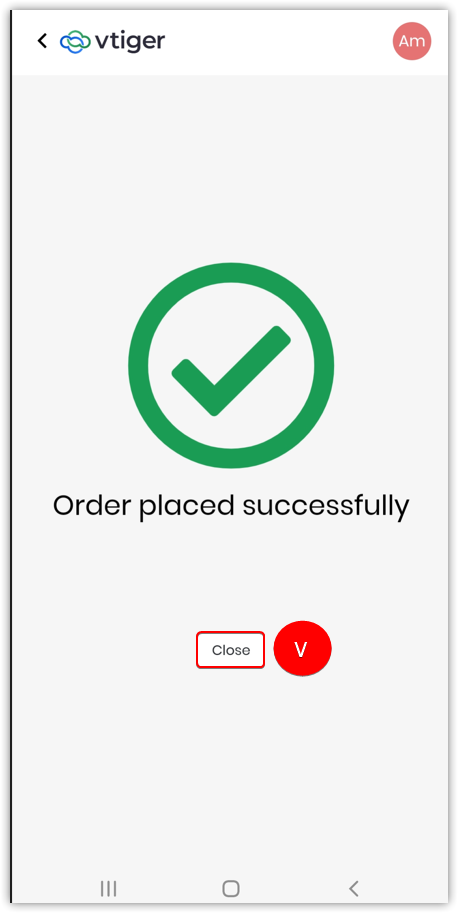
- You have two options: View Order and Reorder
- Click Reorder. The item will be added to the Cart.
- Click View Cart.
- Click Place Order. An Order placed successfully message will be displayed.
- Click Close.
Adding new outlets
When sales agents beat on their beat and find a new outlet, they can add it to the CRM using the New Outlet option.
Follow these steps to add a new outlet:
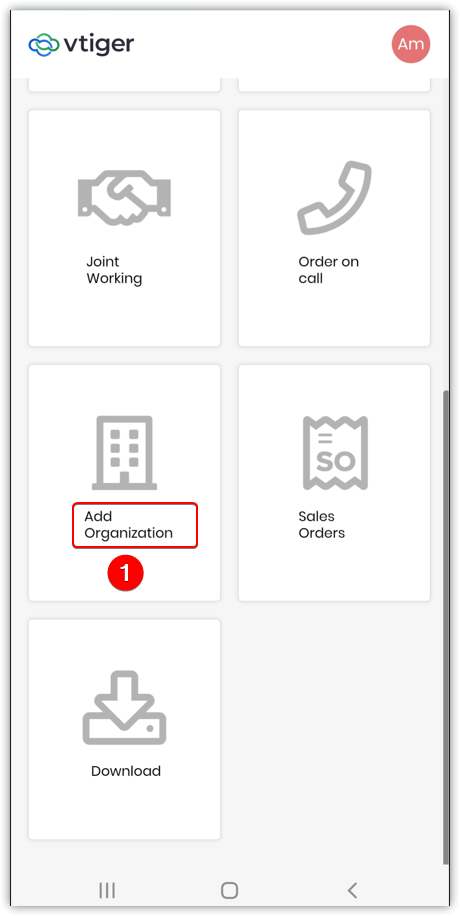
- Click Add Organization in the Vtiger CRM app.
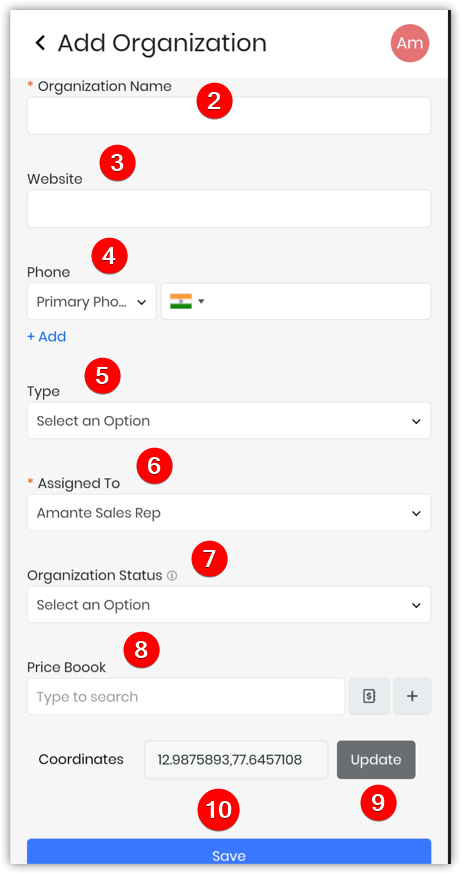
- Type the Organization Name.
- Type the Website.
- Type the Phone number.
- Select the Status of the Organization.
- Select Assigned To from the drop-down.
- Select Organization Status from the drop-down.
- Select Price Book if you want to link any.
- Update the Coordinates.
- Click Save.
Cancelling Check-in for an Outlet
You can cancel specific outlet visits while on a route. This feature offers flexibility and enhanced tracking of on-the-ground sales activities.How to Cancel an Event on a Route
- Once you start a route, a Cancel option is available for each event (store or outlet) in the route.
- Click Cancel if you are unable to attend the event. A pop-up will appear prompting you to select a Cancellation Reason.
- After you submit the reason:
- The event status has been updated to 'Canceled'.
- The selected cancellation reason is stored and visible in the event record.
After canceling, you will also see an option to Reopen and Check-in to the event if needed. This allows flexibility in case you are later able to visit the store.
Handling Partial Store Visits
If you(field sales rep) visit some but not all assigned outlets:
For example, if you visit 4 out of 10 assigned stores and cancel the remaining 6, the route status will automatically update to Partially Completed.
Route Completion without Explicit Cancellations
If you end the route without canceling individual events:
- And no stores were visited, all event records will be marked as Canceled.
- If at least one store was visited, the route status will be updated to Partially Completed.
You can configure cancellation features based on your business needs:
- Disable the Cancel option: Navigate to Settings > Picklist Field Values and remove or hide the Cancel option.
- Disable the Reopen Event option: Go to Settings > User Profile and turn off the permission to reopen canceled events.