Articles in this section
Export to Google Sheets
Feature Availability
Vtiger Editions: One Pilot | One Growth | One Professional | One Enterprise | One AI
Introduction
Vtiger CRM’s Export to Google Sheets feature enables users to export CRM data from the List View to Google Sheets for easy access, sharing, and analysis. This feature is especially useful for teams that work collaboratively on reports, track updates in real time, or need to store large volumes of data externally in a cloud-based spreadsheet.
To use this feature, users must have a Google account, and they will need to authenticate it the first time the export is initiated from Vtiger.
Key Benefits of Exporting to Google Sheets
- Access to Voluminous Data: Exporting to Google Sheets allows users to view and handle a large number of records efficiently.
- Easy Online Sharing: Share your spreadsheet with team members instantly through Google’s sharing options.
- Time-Saving: Eliminate manual data entry or downloads—export with a few clicks.
- Low Setup Effort: Requires only a one-time Gmail authentication; after that, exports are seamless.
In this article, you will learn about:
- Installing Google Spreadsheets
- Exporting to Google Spreadsheets
Installing Google Spreadsheets
The Google Spreadsheet is available as an Add-on, and you must install it to use it.
Follow these steps to install Google Spreadsheets:
- Log in to the CRM.
- Click the Main Menu.
- Click the Add-ons button on the bottom left. The Add-ons page opens.
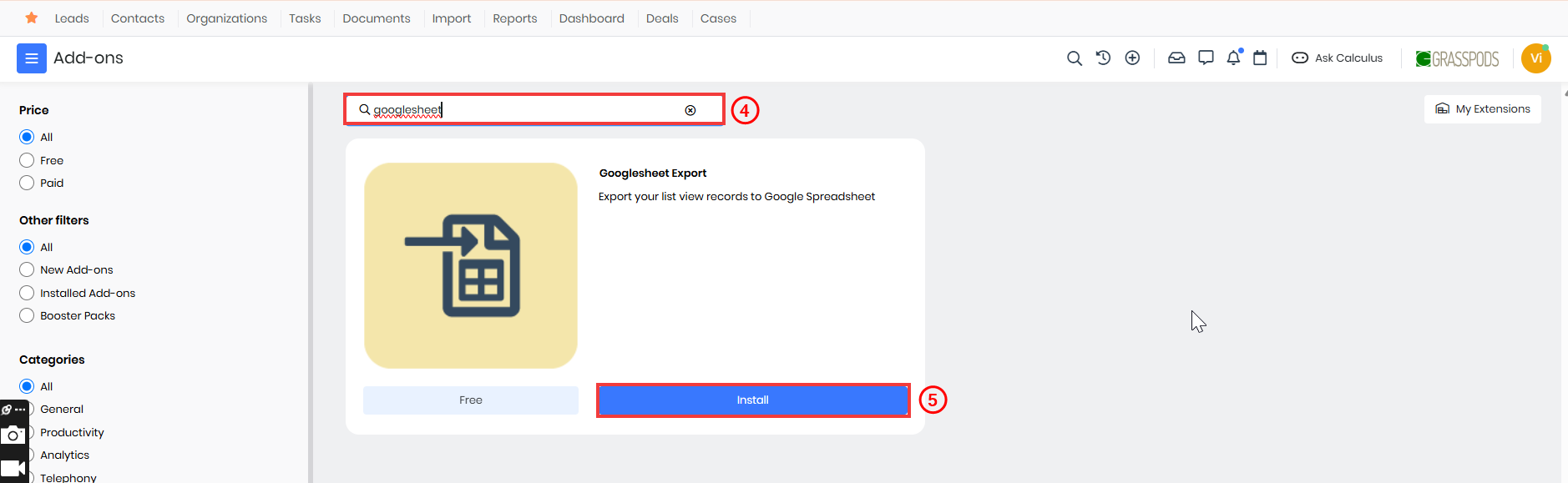
- Search for Googlesheet Export.
- Click Install. A confirmation window opens.
- Click Yes to confirm the installation.
Once installed, the Googlesheet Export will appear in the List View > Actions Bar of supported modules.
Note: Google Sheet export is not available in Email Campaigns, Forecast and Quota, Reports, and Users modules.
Exporting to Google Spreadsheets
Follow these steps to export CRM List View records to Google Spreadsheets:
- Log in to the CRM.
- Go to a module whose records you want to export. The List View opens.
- Select a record by clicking the checkbox that appears when you hover over a record. The Actions bar opens.
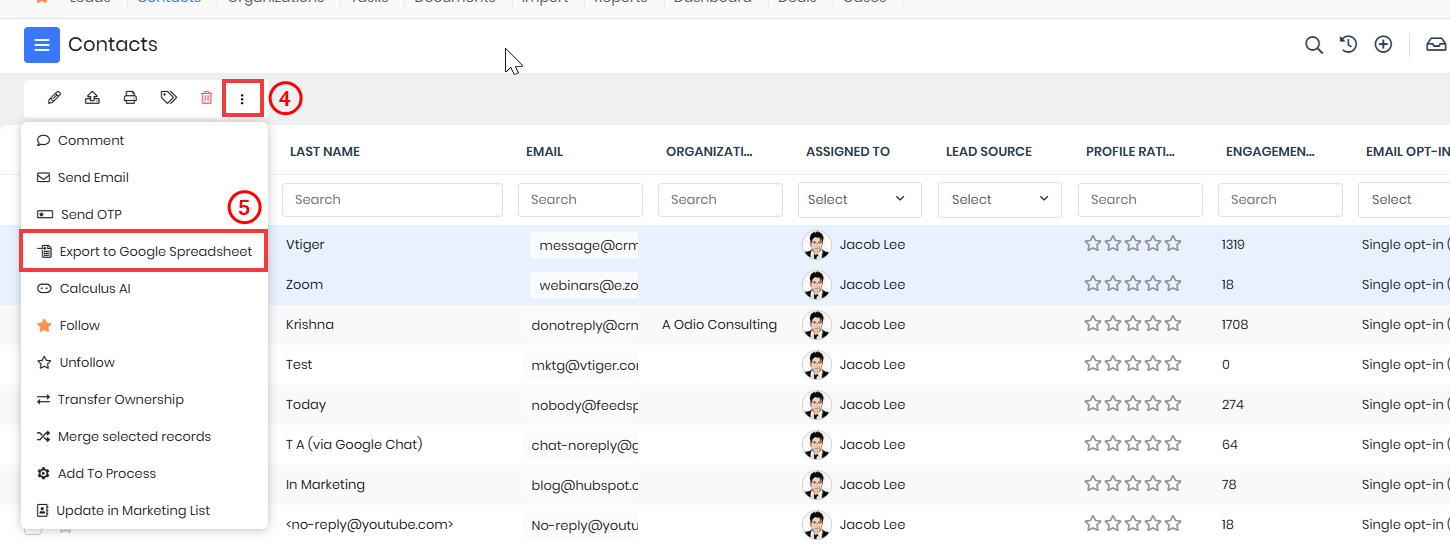
- Click More.
- Select Export to Google Spreadsheet. The Export to Google Spreadsheet window opens.
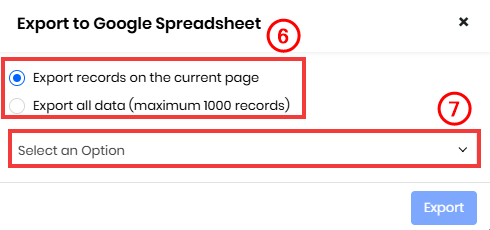
- Enter or select the following information in export options:
- Export records on the current page - Exports all the records available on the current page to a spreadsheet.
- Export all data (maximum 1000 records) - Exports 1000 records available for the module to a spreadsheet.
- Enter or select one of the following export options:
- Create sheet and add data - Click to create a new spreadsheet and add data to it. The Spreadsheet Name field pops up.
- Spreadsheet Name - Enter a name for the spreadsheet.
- Add Data to Existing Spreadsheet - Click to add data to an existing spreadsheet. The select an Option dropdown pops up.
- Select an Option - Select a spreadsheet to which you want to add data.
- Create sheet and add data - Click to create a new spreadsheet and add data to it. The Spreadsheet Name field pops up.
- Click Export. The success message is displayed.
Revoking Access to Google Spreadsheets
Revoking access removes the CRM's connection to your current Google Spreadsheets account, allowing you to sign in with a different account when needed.
Follow these steps to revoke access to Google Spreadsheets:
- Log in to the CRM.
- Go to a module whose records you want to export. The List View opens.
- Select a record by clicking the checkbox that appears when you hover the mouse over a record. The Actions bar opens.
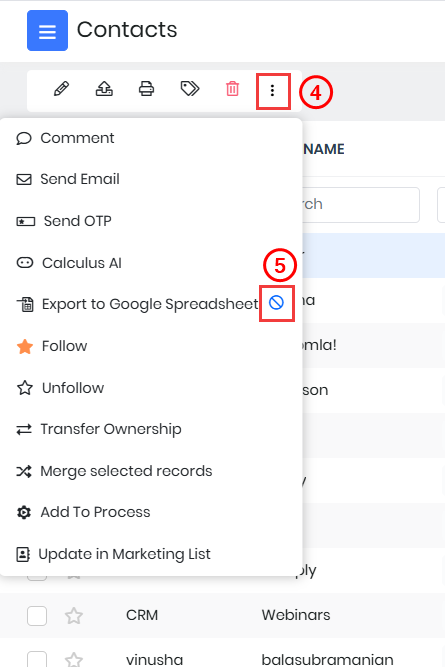
- Click More.
- Click Revoke Access next to Export to Google Spreadsheet.
- A confirmation window with the Are you sure you want to revoke access message opens.
- Click Ok. The Access Revoke message appears.
Limitations
- A maximum of 1000 records can be exported using the Export all option.
- Data is always added to the first sheet in a Google Spreadsheet.
- Exporting into a specific sheet tab within a spreadsheet is not supported.
- The Google Sheet export icon appears only in List View, not in Detail View or other pages.
- Modules like Email Campaigns, Forecast & Quota, Reports, and Users do not support Google Sheet export.
- The Export to Google Sheet option can be disabled for non-admins via the Roles and Profiles configuration.