Articles in this section
Details View
Introduction
The Details View provides detailed information for a record in Vtiger CRM.
For example, the Details View for a contact record will display contact-related information such as:
- Basic information
- Consents
- Company details
- Employee details
- Developer details
- Industry details
- Customer Portal details
- Address details
- Description Details
- Profile Picture
- Approvals Information
- Socials
- System Details
- MYOB Information
Likewise, the Details View for different modules displays module-related information for the selected records.
Clicking the Details (i) icon on the Summary View screen will take you to the Details View of a record. The Details View of a record displays the following sections for a record:
- Navigating to the Details View
- You can reach the Details of a record through the Summary View.
Feature Availability
|
|
|
|
| |
|
| ||||
|
|
|
|
|
|
Benefits
Here are some benefits of using Details View in Vtiger:
- Easy access to detailed information: You can access the complete details of a record.
- 360-degree View: It offers a 360-degree view of the customer, allowing users to see not only their basic contact information but also their transaction history, sales opportunities, support tickets, and any other relevant data.
In this article, you will learn:
- Accessing Details
- Actions on the Details View
Key Terminology
|
|
|
|
|
|
|
|
|
|
|
|
|
|
|
|
|
|
Accessing Details View
Let us consider the Contacts module. To display the Details View of a contact record, you must go through List View > Summary View of a record.
Note: LAll CRM modules' steps to go to the Details View of a record remain the same.
Step 1: Displaying the List View & Summary View
Follow these steps to display the List View:
- Log in to the CRM.
- Go to the Main Menu.
- Click on the Essentials tab.
- Click on the Contacts module. The List View displays the list of available contact records.
Step 2: Displaying the Details View of a Contact record
Follow these steps to display the Details View:- Click on a Contact record. The Summary View of the record opens.

- Click the Details tab on the top bar below the record name.
Actions in the Details View
The Details View displays data in different sections for easy viewing. You can also perform various actions on a record in this view. For ease of understanding, we have used the screenshot of a contact record’s Summary view as an example.
You can perform different actions on a record by clicking different icons in the Summary View.

- More icon, (three dots):
- Transfer Ownership: Transfer ownership of the record.
- Contact Hierarchy: Denotes the contact’s hierarchy in the organization. When you click this icon, the Contact Hierarchy window opens. You can not only see the details about the contact but also update information such as the reporting manager.
- Erase Personal Data: This is irreversible and will erase all fields marked as personal data in the layout editor.
- Obtain Consent: You can obtain consent from the customer to save their data or to send emails.
- Followers: Displays the list of those who are following the record.
- Create Reminder: You can create a reminder for an upcoming event
- Print: Using this icon, you can perform the following actions on a document:
- Edit and Export
- Email with PDF
- Save as PDF
- Duplicate: You can duplicate details available in one record and reflect them in a new one.
- Delete: You can delete a record by clicking this icon.
- Note: Deleted records are stored in the recycle bin and permanently deleted after 30 days.
- Follow: You can follow a record to get updates on all the activities performed on that record.
- Tags: You can add tag names to a record to identify the record quickly.
- Open New Tab: Opens the record in a new tab
- Link: Clicking on the link icon copies the URL. You can paste the URL to a notepad, in your browser, or in an email.
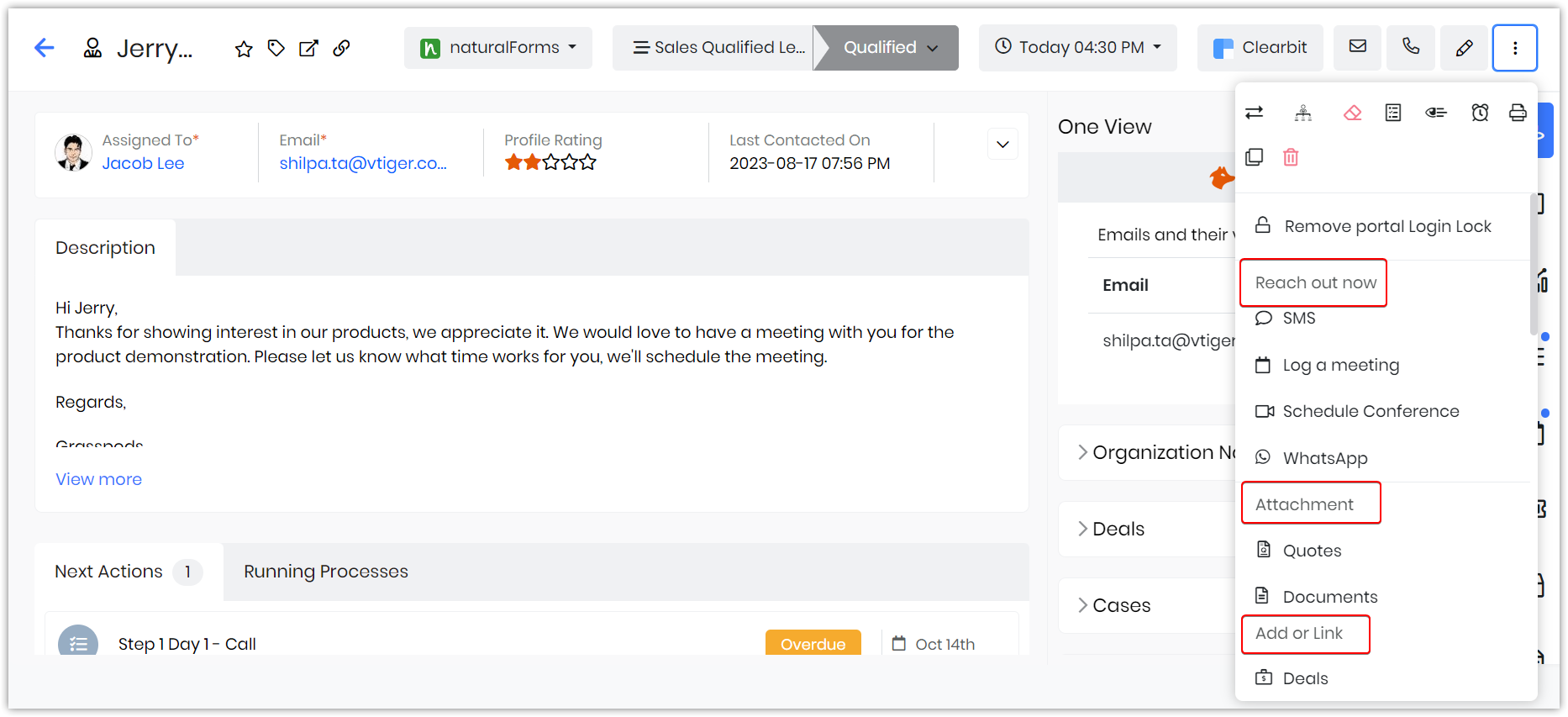
- Clicking the More icon will display the following:
- Reach out now - You can contact the contact via Email, Call, or SMS at the moment.
- Attachment - You can attach Quotes and Documents or create a new one and attach it.
- Add or Link - You can add or link modules like Deals, Tickets, Purchase orders, Sales Orders, and products.
- Widgets

- You can access the following widgets in the Details View of a record:
- One View - All the modules related to the contact are displayed here.
- Analytics - You can view all the metrics related to the contact in the form of charts, mini-lists, etc. You can also create new ones here.
- Tasks - You can link tasks related to the contact. The linked tasks related to the contact are displayed here. You can create a new task from here by clicking the + button.
- Events - The events related to the contact are displayed here. You can create a new event from here by clicking the + button.
- Tickets - You can link events related to the contact. You can also see a new event from here by clicking the + button.
- Products - You can link products related to the contact by clicking the link icon.
- Documents - You can create a new document or link an existing document to the contact. All the document-related details are displayed here.
Details View in Different Modules
Apart from the above common actions available in all modules, there are a few additional actions specific to different modules in the CRM.
For example, specific actions are available in the Details View of a Contact record.
Details View of a Contact Record
Additional actions available in a contact record’s Details view are:
- You can edit the following information using the Edit icon:
- Contact’s email ID
- Organization Name
- Phone number
- Title
- Mailing City
- Mailing Country
- You can edit the following information for a contact:
- Basic information
- Customer Portal Details
- Address Details
- Description Details
- Profile Picture
- Socials (social media information)
- You can change the Lifecycle Stage for a contact using the Lifecyle Stage button. You can edit the Lifecycle Stage, Status, and Happiness Rating for a contact in the Lifecycle window.
Details View of a Deals Record
Here is an example of details available in the Details View of a Deals record:
- Deal Details: Here, you can add the Details Name, Organization Name, Sales stage, Expected close date, etc.
- Discount Details: Here, you can add the discount details, users count, and discount committed by.
- Description Details: Here, you can add the description for the Deal record.
- Approvals Information: This gives you information about the Approval status.
- Item Details: Items can be added by clicking on the Select icon. You can add the quantity of the item and the price list. The price of the overall items is calculated, and the overall discount is also added.
- Calculus: This gives you the predicted date, Fit score, engagement score, and sentiment score.
- System Details: This gives you details about the time spent in qualification and time spent in need analysis.
References
List ViewKanban View
Summary View