Articles in this section
Adding a local DNS Entry
Adding a DNS entry
In case you are not able to access your CRM due to a DNS issue, please do the following
Step 1 - Copy your instance URL. If you do not know it, it might be in your browser history. If you type vtiger.com in the browser URL page, you might see the pages you visited which will include the CRM pages.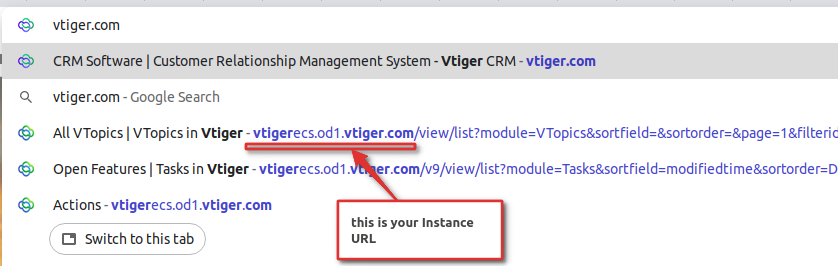
Note: If you are not able to get the instance URL. please reach us on chat or email us and we can get it for you.
Step 2 - Find the IP Address for your CRM instance. For this, copy the instance URL to the end of this address and open it in the browser.
https://www.whatsmydns.net/#A/
Ex: https://www.whatsmydns.net/#A/vtigerecs.od1.vtiger.com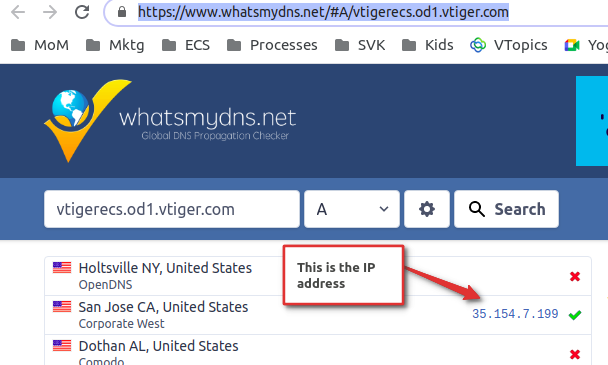
Step 3 : Add a new line in your "hosts" file with the IP Address followed by your instancel URL as shown in the picture below (The IP address and URL pointed are only for illustration. Please add the IP Address of your instance and the Instance URL of your CRM). You will need to have admin privileges
If you are in Windows - C:\Windows\System32\drivers\etc (Run it as administrator)
If you are in Mac or Linux -/etc/hosts 
Step 4 - Login with your username and password from vtiger.com/login