Articles in this section
Configuration - Company Details
Introduction
|
|
Vtiger CRM is a highly customizable software because we know that personalizing it will make you feel like it’s your own software.
Vtiger CRM allows you to enter your company’s details and the logo which will be saved in the CRM. Because of this transparency, you will get a step closer to gain your customer’s trust.
Visibility in the CRM
|
|
Your company’s logo will appear on the top right corner of the CRM.
Your company’s details are shown in quotes, invoices, sales orders, purchase orders, receipt notes, delivery notes, credit notes, subscriptions, bills, and other inventory-related documents.
You can also see it in the Customer Portal, the Email Templates, and the Print Templates modules.
To read about these modules, please visit our website.
Adding your Company Details
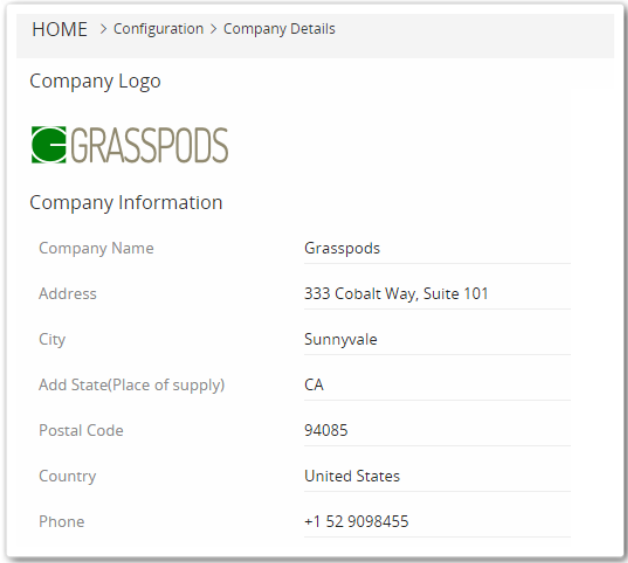
Follow these steps to enter your company’s details in the CRM:
-
Log in to your CRM account.
-
Click the User Menu on the top right corner of the screen.
-
Click Settings.
-
Look for the Configuration section.
-
Select Company Details.
-
Click the Edit icon on the right side.
-
To add your company logo:
-
Click Upload.
-
Select the image file from your system.
-
Click Open.
Note: Click Undo if you want to switch back to the previous image.
-
-
You can add the rest of your company details like the Company’s Name, Address, Website, etc.
-
Click Save.
|
|
Your company details reflect on the modules mentioned here.
It’s time to start personalizing :)