Articles in this section
Adding Custom Module
Introduction
With Vtiger CRM, you can utilize the Module Builder to create a customized module that suits your business requirements. It's a simple way to design a basic module.
This feature allows you to add module properties, custom blocks, and fields, default filters to your custom module, and establish relationships with other modules.
Feature Availability
|
|
|
|
| |
|
| ||||
|
|
|
|
|
|
Benefits
The following are the benefits of Custom Modules:
Customize according to Business - Custom modules in Vtiger CRM allow you to align the CRM with your unique business processes and requirements.
Structure and organize data - With a custom module, you can structure and organize data based on your business requirements.
Integration with existing modules - This allows cross-referencing and linking data between modules. It creates a comprehensive view of customer interactions, transactions, and other relevant information.
Creating a Custom Module
You can create custom modules from the Settings > Modules page. You can create one if your business has information that cannot be stored in the default Vtiger modules.
Creating a module involves the following steps:
- Step 1: Accessing the Module Management settings
- Step 2: Specifying module properties
- Step 3: Creating blocks and fields
- Step 4: Choosing columns for your default lists
- Step 5: Creating relationships with other modules
|
|
Step 1: Accessing the Module Management Settings
Follow these steps to access module management settings:
- Log in to the CRM.
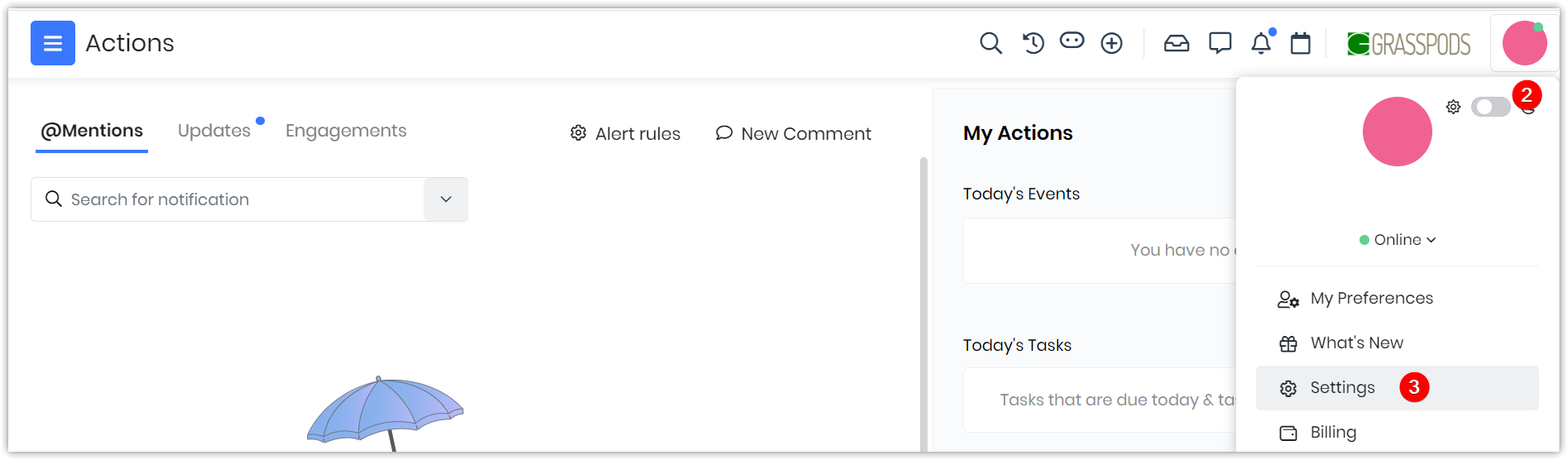
- Click the User Menu on the top right corner of the screen.
- Click Settings. You will land on the Settings page.
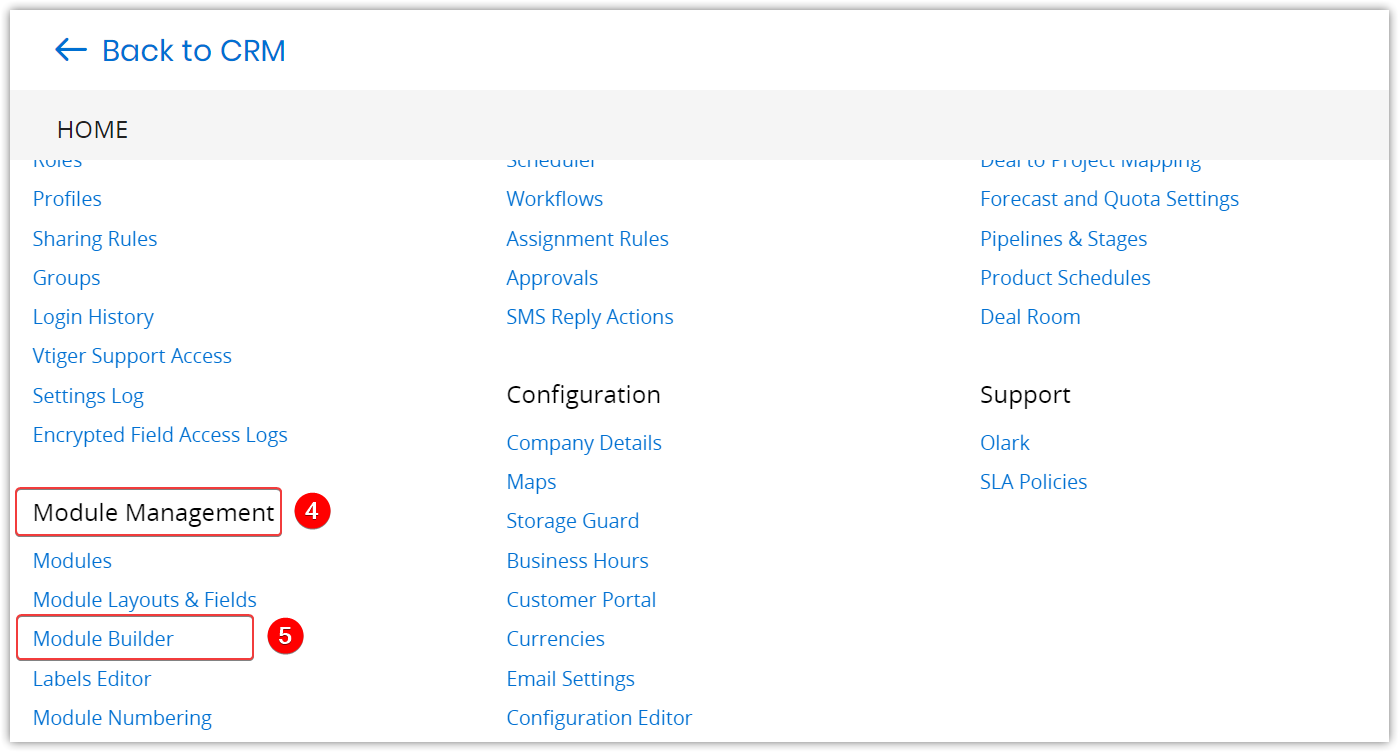
- Look for the Module Management section.
- Click Module Builder. A Create New Module window opens.
Step 2: Specifying the details for the new module
To build a module, you must specify its basic details.
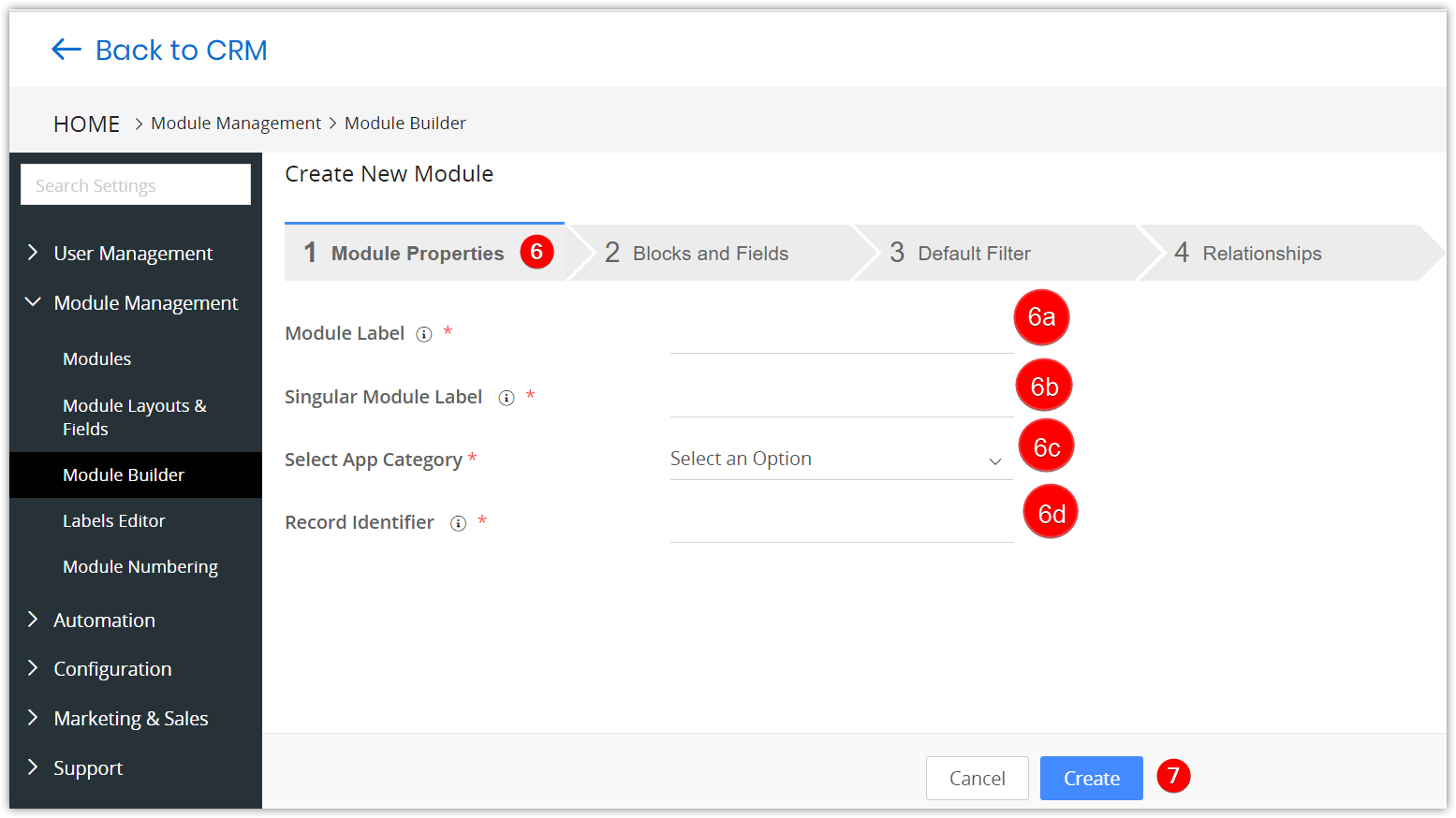
- Enter or select the following information to add information for the new module:
- Module Label - Specify the module name. For example, Workforce
- Singular Module Label - Specify the module name in the singular form. For example, if the module name is Contacts, then Contact is its singular form. The singular form of Workforce is Workforce.
- Select App Category - Select the app under which you want to create the module. For instance, you can create Workforce under Projects.
- Record Identifier - Specify the label by which you want to identify the module’s records. For example, Workforce Records are identified by Workforce Name.
- Click the Create button.
Once a module is created, you will be moved to the next section, Blocks, and Fields.
Step 3: Creating Blocks and Fields
Note: Some fields are provided by default in the Basic Information block. You can also create custom fields and blocks if needed. For example, you can add under Basic Information, Address Details under Basic Information, etc.
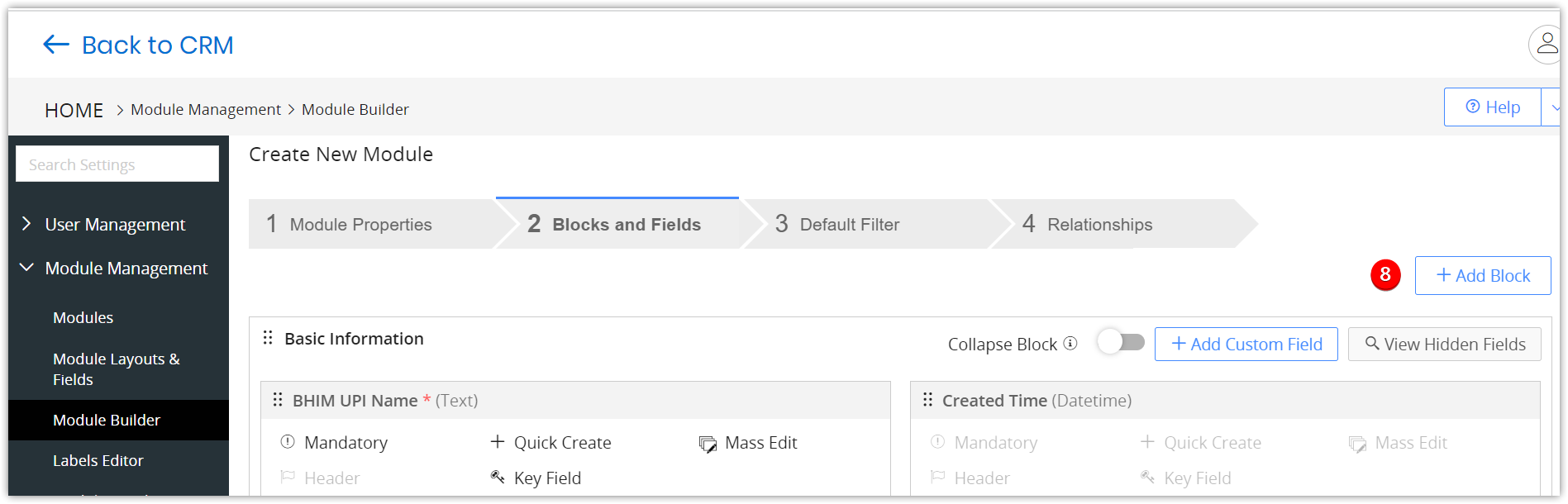
- Click the +Add Block button to create a new block. An Add Block window opens.
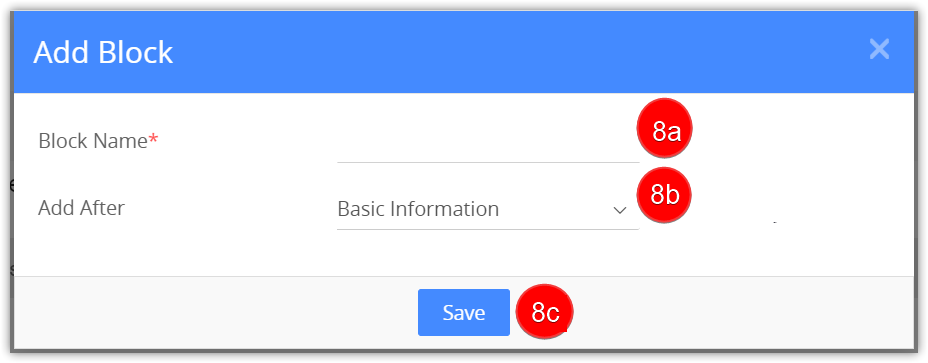
- Enter the Block Name.
- Select Add After from the drop-down. Choose the existing block, after which you want to add the new block.
- Click Save.
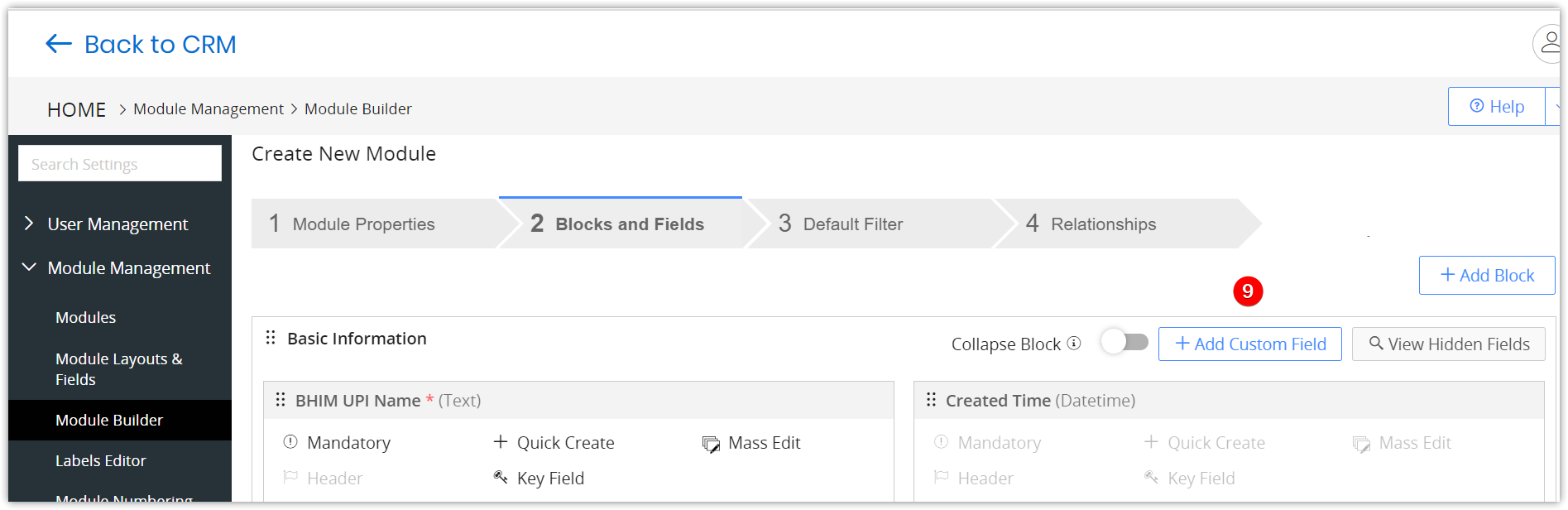
- Click the +Add Custom Field button in the newly created block.
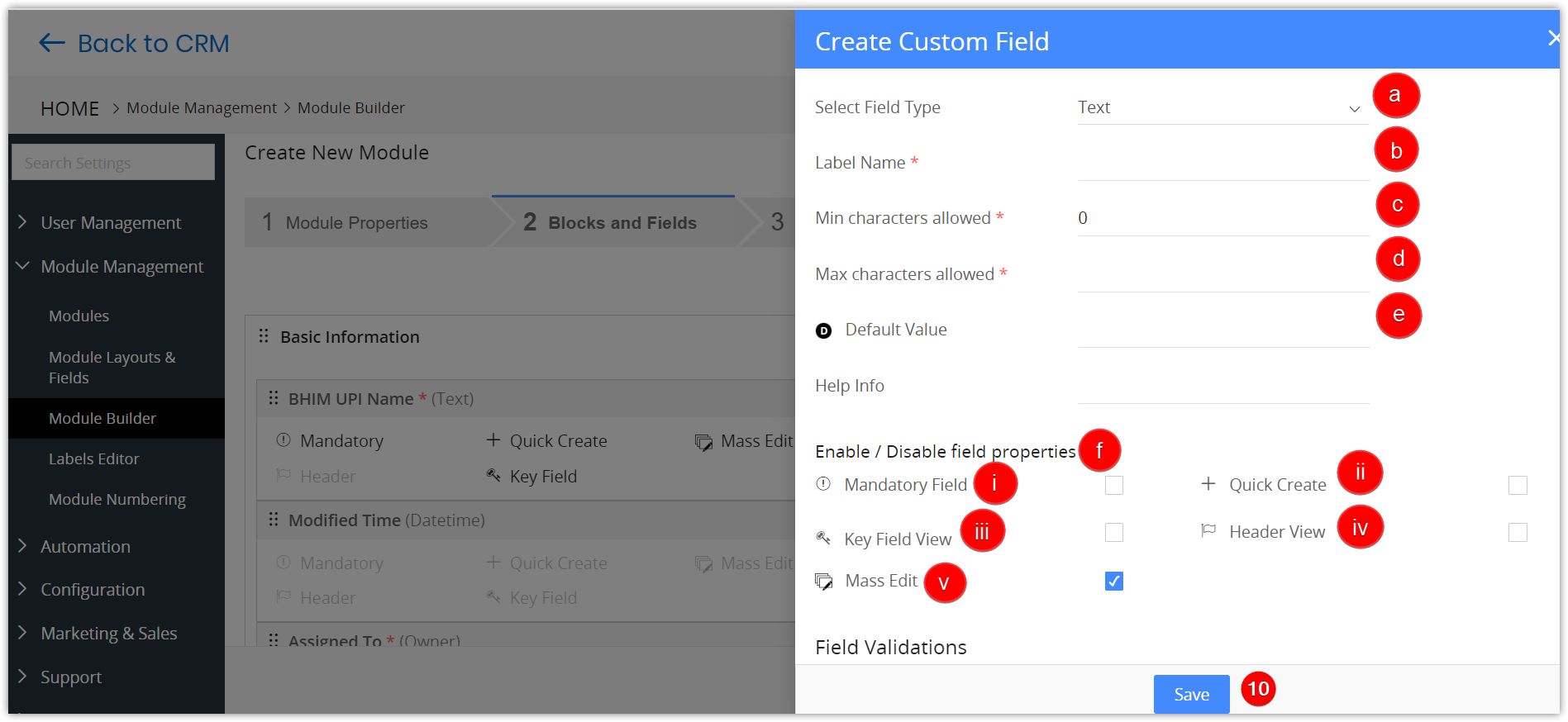
- Select the Field type. For example, Phone for a phone number, Text for a name, etc.
- Enter the Label name.
- Enter Min characters allowed.
- Enter Max characters allowed.
- Enter a default value for the field.
- Set the field properties:
- Mandatory Field - If enabled, entering a value for the field becomes mandatory.
- +Quick Create - The field becomes available under Quick Create if enabled.
- Key Field View - If enabled, the field appears in the Key Fields section of a contact’s Summary View.
- Header View -If enabled, the field appears in the Header section of a contact’s Summary View.
- Mass Edit - If enabled, you can perform a mass edit action on the field.
- Click Save. A success message will appear.
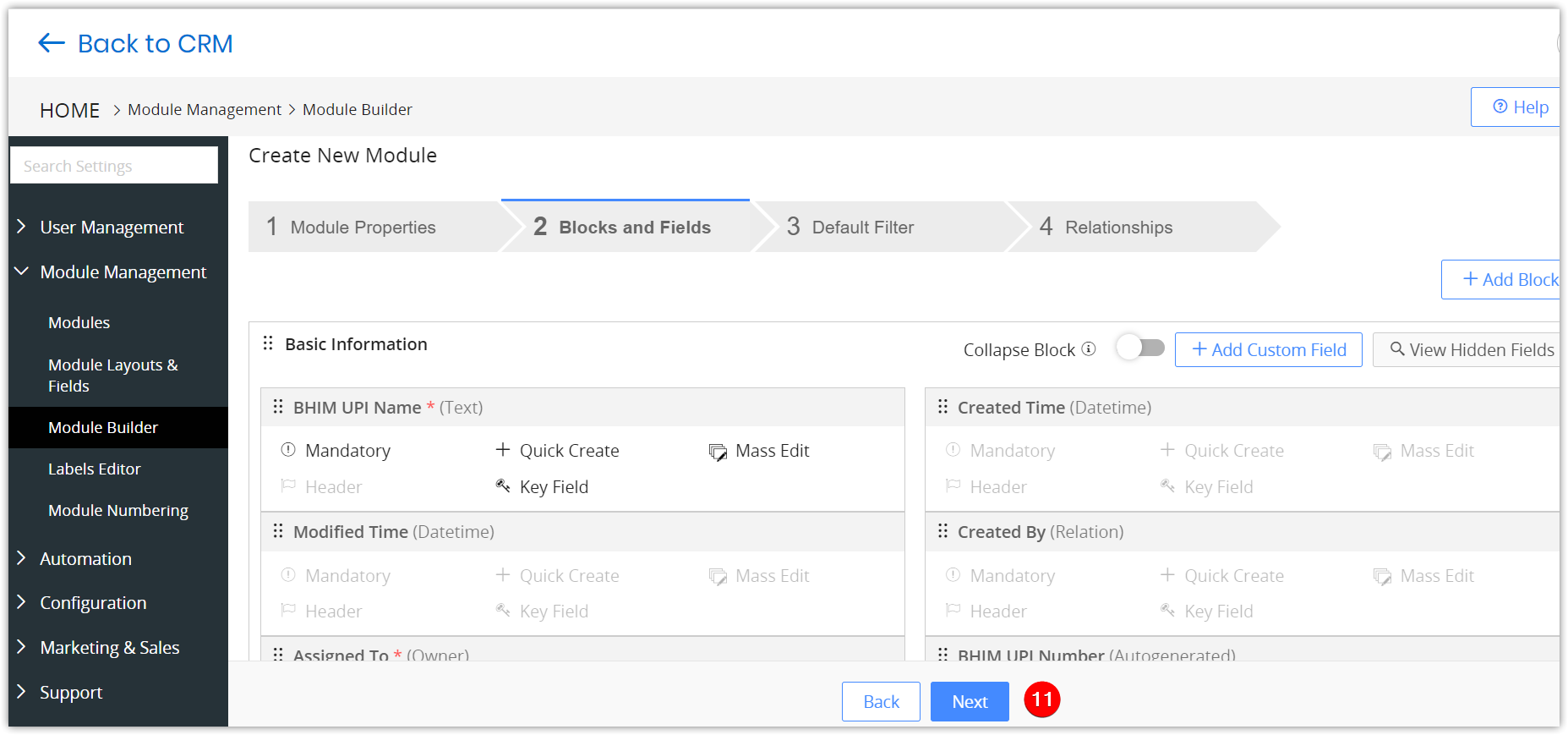
- Click the Next button.
Step 4: Choose the Default Filter
The Default Filter allows you to choose the columns you want to appear in a module's List View.
In this step, you must choose the columns appearing by default in the module's List View.
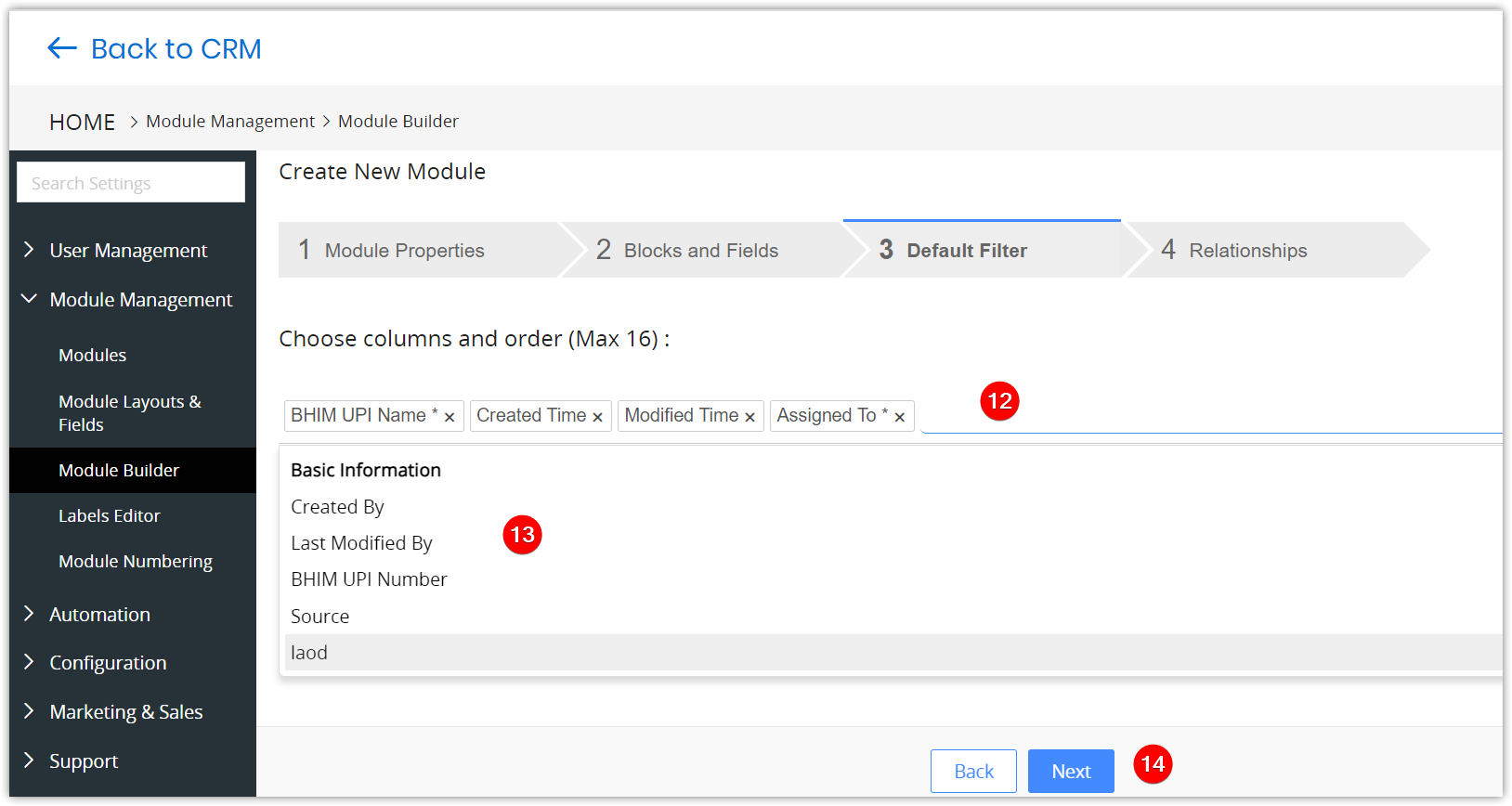
- Click on the space provided under Choose columns and order (Max 16).
- Select fields from the list to add to the List View.
- Click the Next button.
Step 5: Build a relationship between the custom module and other modules
To create a link between records in different modules, you must build a relationship between the modules.
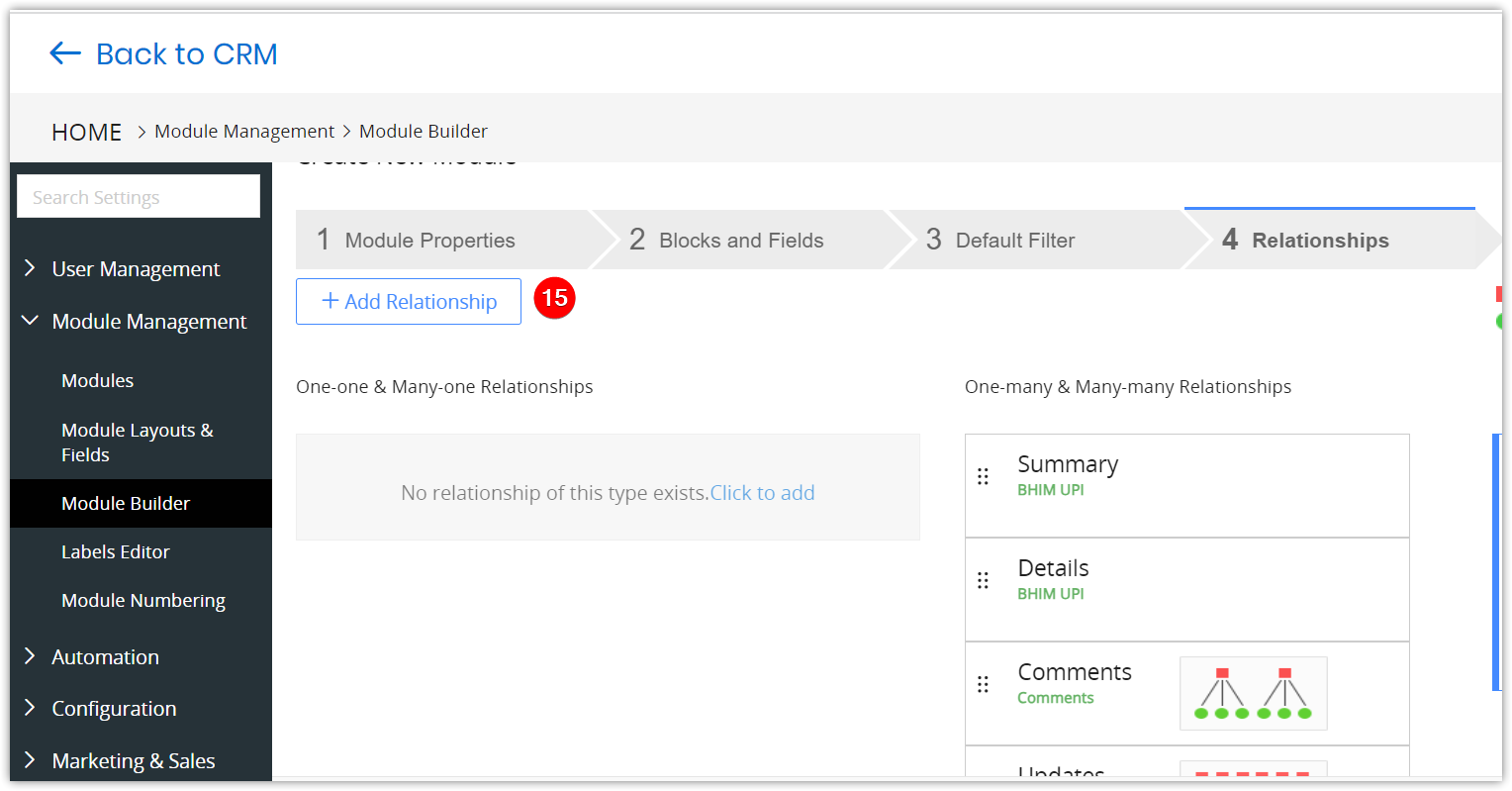
- Click the +Add Relationship button (on the left, under the tabs).
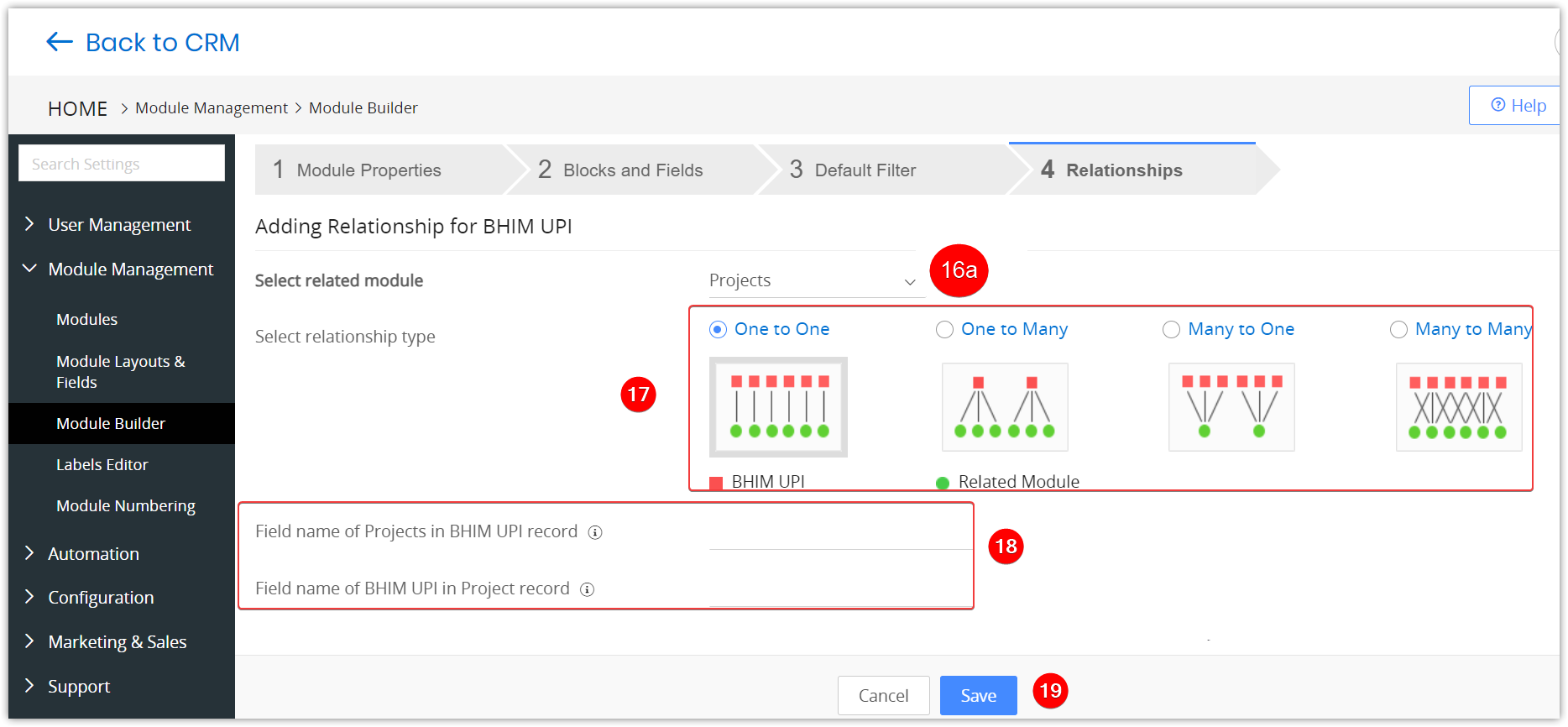
- Choose the module with which you want to create a relationship from the Select related module drop-down.
- Considering the example above, you must choose Projects from the drop-down. Projects become the related module.
- Pick a relationship type under Select relationship type.
- Specify the names of the related and custom module fields or tabs that must appear in the module’s records.
- Click Save.
Creating a Relationship between Modules
We first need to land on the Relationships page to create a relationship.
Follow these steps to view the Relationships page:
- Log in to the CRM.
- Click the User Menu on the top right corner of the screen.
- Click the Settings button. You will land on the Settings page.
- Look for the Module Management section.
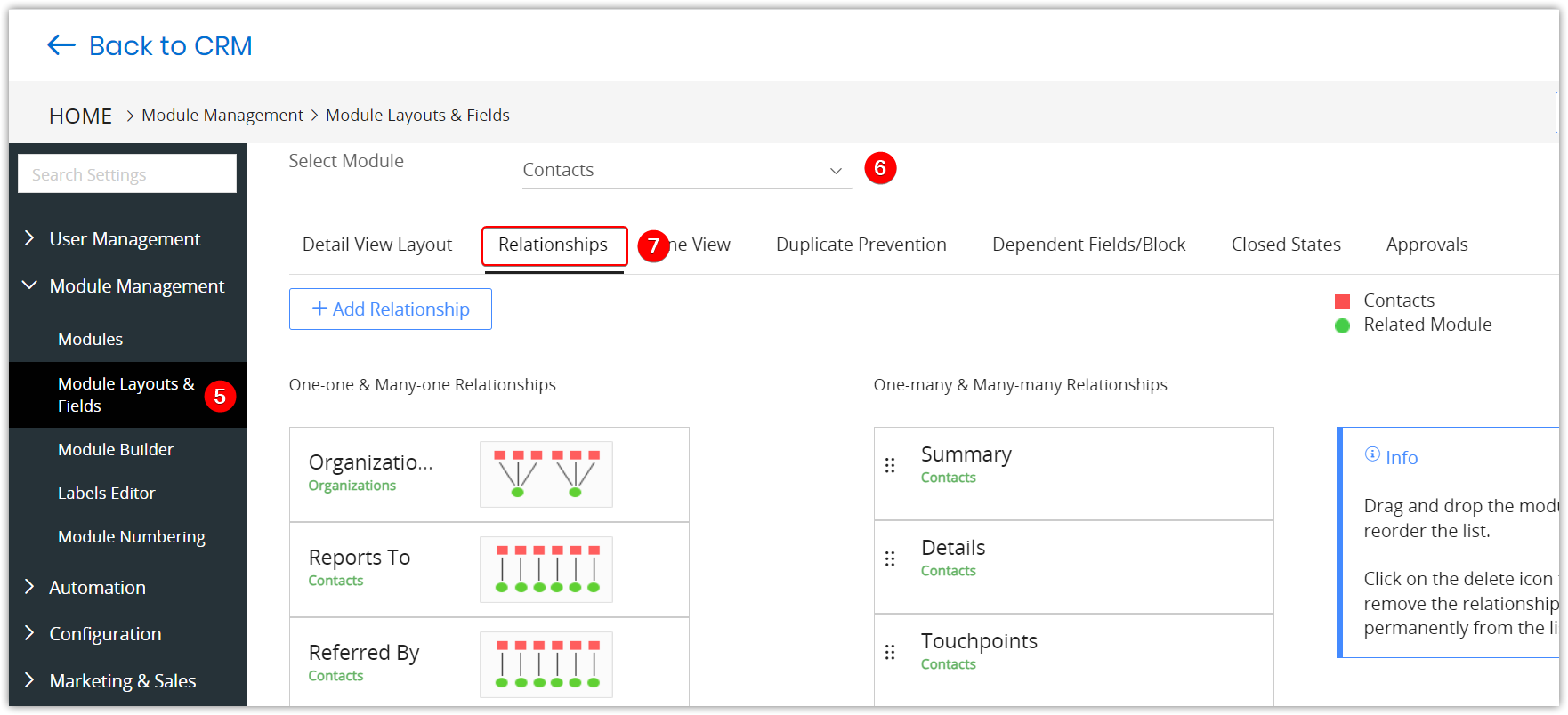
- Click Module Layouts & Fields.
- Select a module from the Select Module drop-down. You can pick one of the two modules you want to relate to.
- Click the Relationships tab.
Follow these steps to create a relationship:
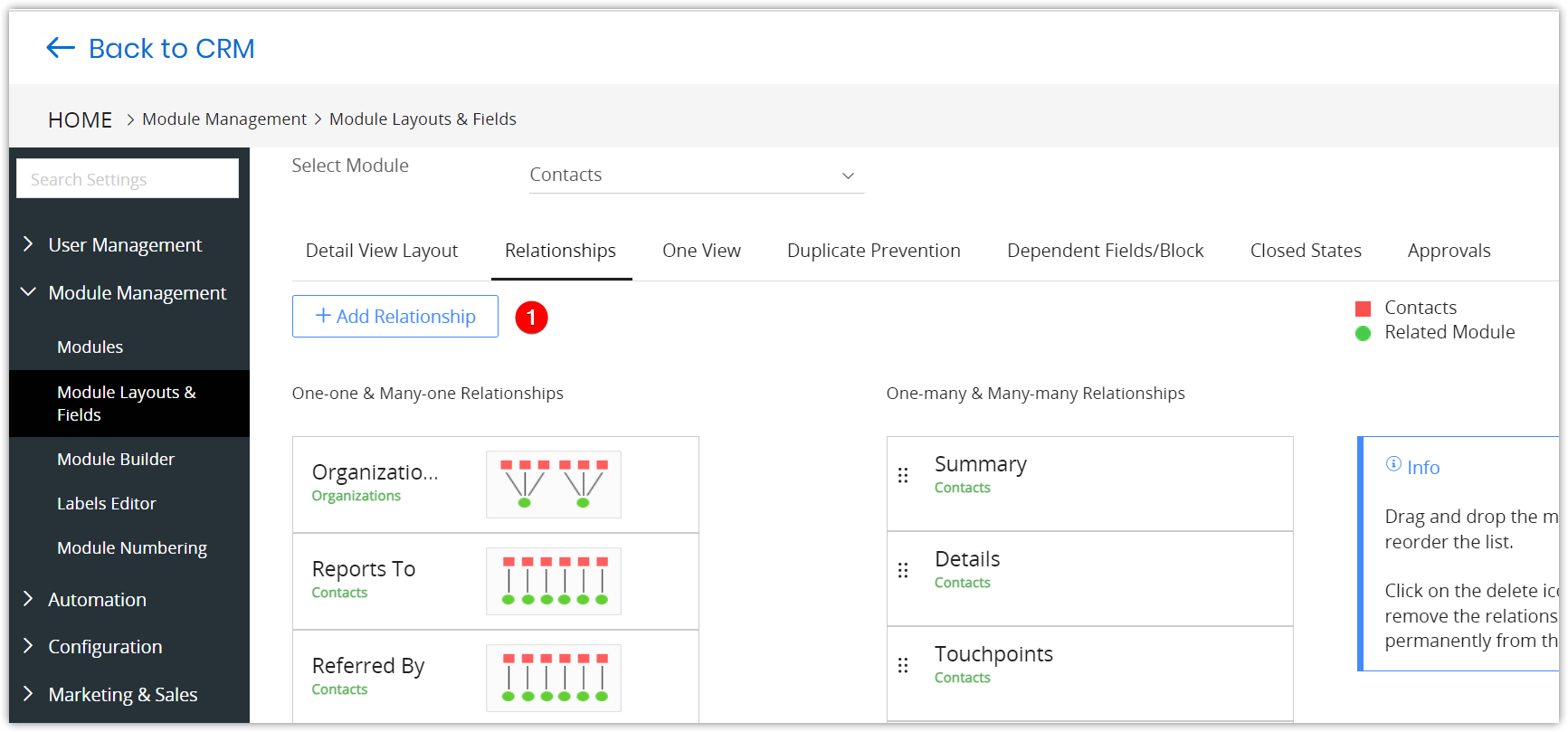
- Click the +Add Relationship button.
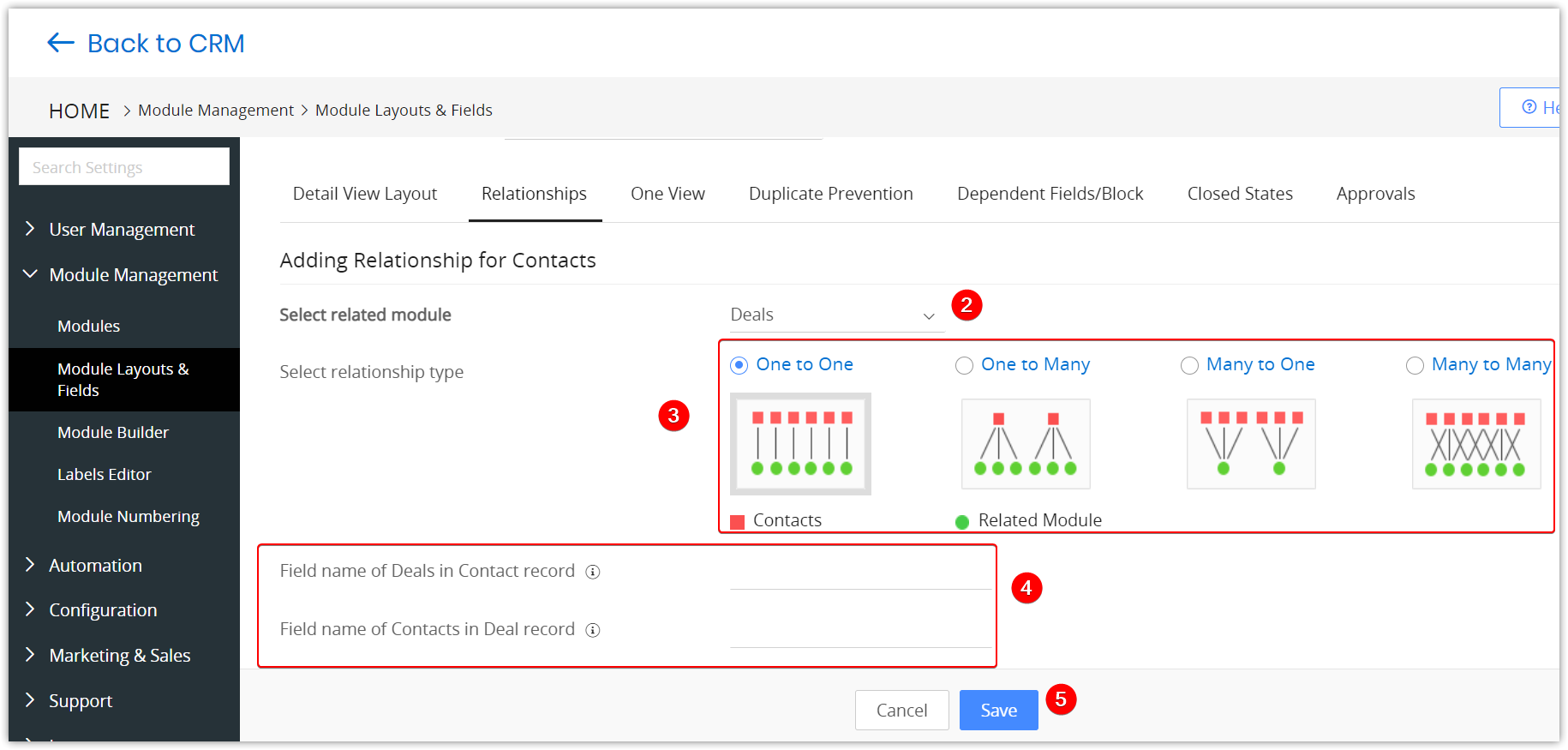
- Select the related module from the Select related module drop-down.
- Pick the relationship you want to create from the Select relationship type.
- Enter the field and tab names of the related records.
- Click Save.
Deleting a Module
You can delete only custom modules. Deleting custom modules does not affect existing modules.
|
|
Follow these steps to delete a custom module:
- Log in to your CRM account.
- Click the User Menu on the top right corner of the CRM screen.
- Click Settings.
- Go to the Module Management section.
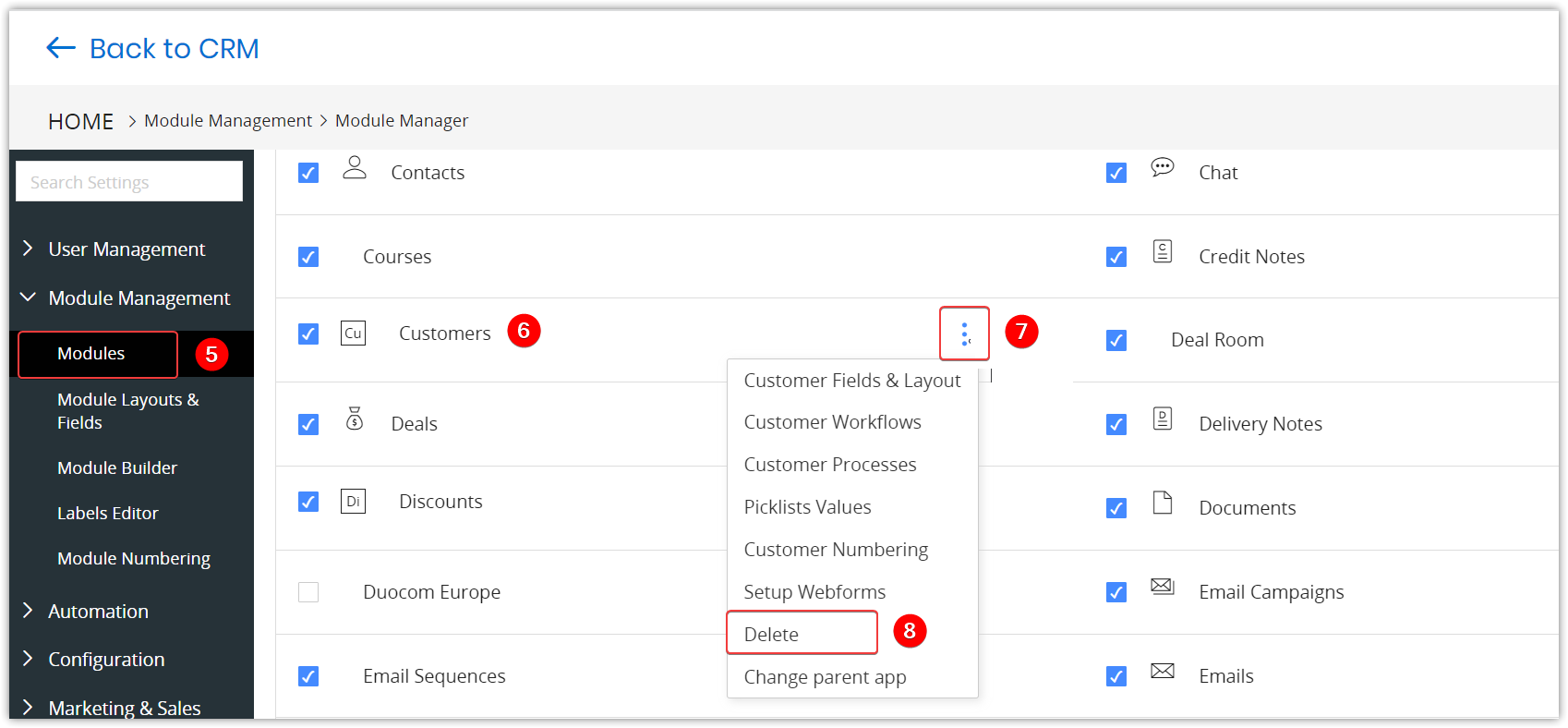
- Click Modules.
- Look for the desired module on the Modules page.
- Hover over the module's More icon (three dots).
- Click the Delete option.
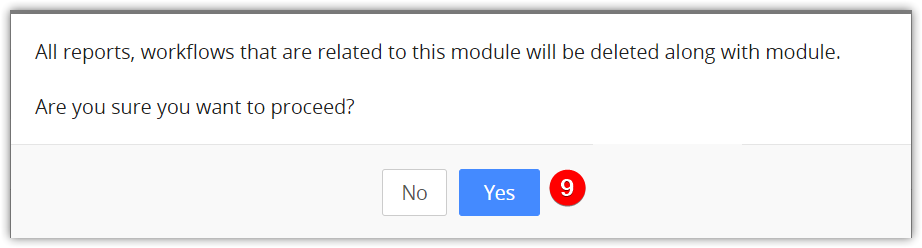
- Click Yes to confirm.
Note: You have the delete option only for custom modules, not system ones.
References
Module Management - Creating Relationships Between Modules
Module Management - Module Builder