Articles in this section
IMAP Configuration - 2-way sync between Vtiger and IMAP providers
Feature Availability
Vtiger Editions: One Growth | One Professional | One Enterprise
Introduction
The 2-way sync, as the name states, sync emails between Vtiger and IMAP providers. You can exchange emails with your customers using Vtiger or other email clients without losing continuity.
Main Benefit of 2-way sync
Access your email threads in both email clients and Vtiger without losing any conversation. Auto-attachment of the emails to the related contacts or leads records.
Setting up My Mailbox
Note: If you have already configured My Mailbox in Inbox, please delete your mailbox to set up a 2-way sync.
Step 1: Set up My Mailbox with a 2-way sync
Follow the below steps to set up My Mailbox with a 2-way sync:
- Log in to the CRM account.
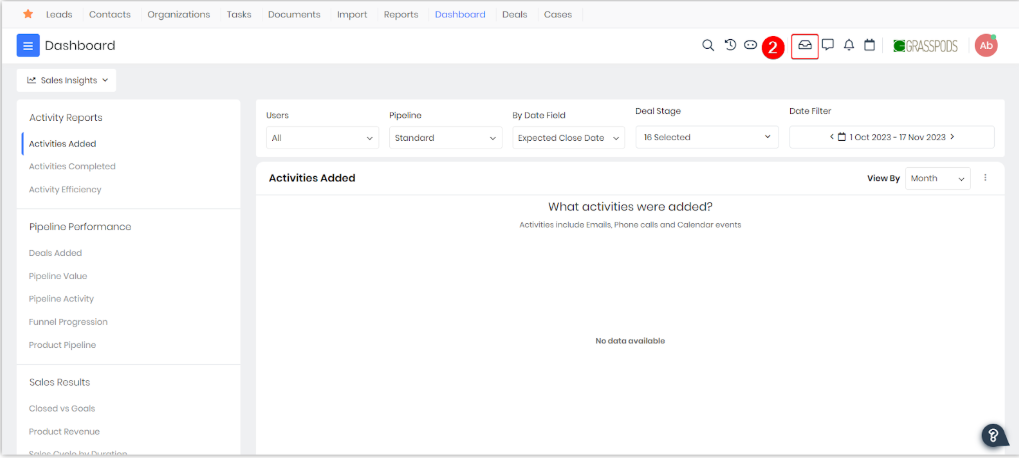
- Click the Inbox icon on the top-right corner of the screen.
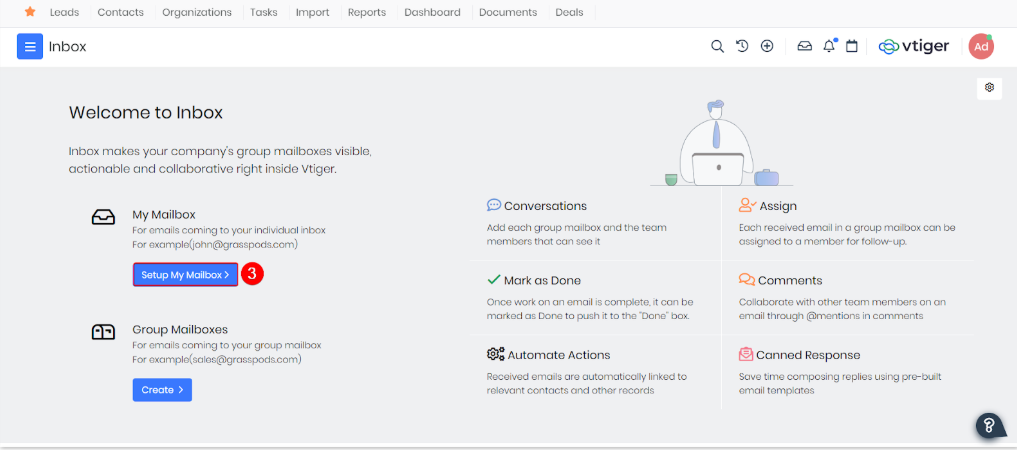
- Click the Setup My Mailbox button.
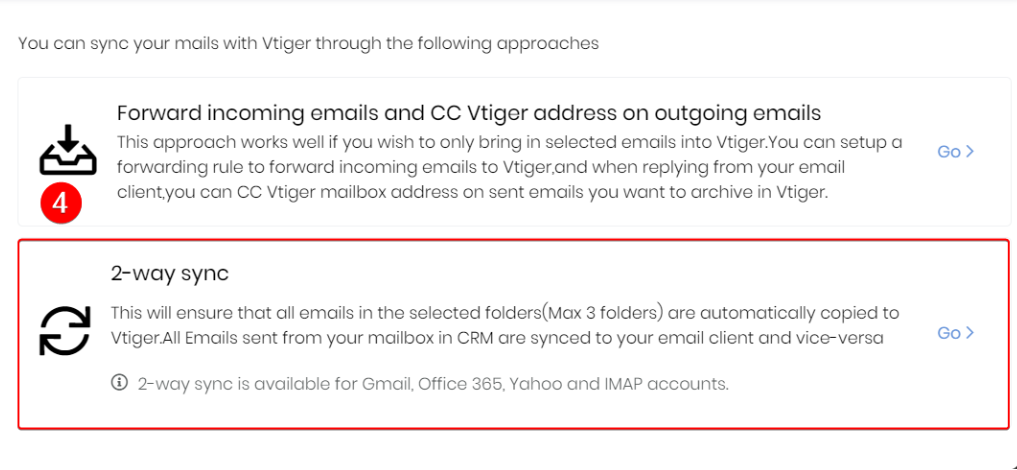
- Click Go on the 2-way sync tab.
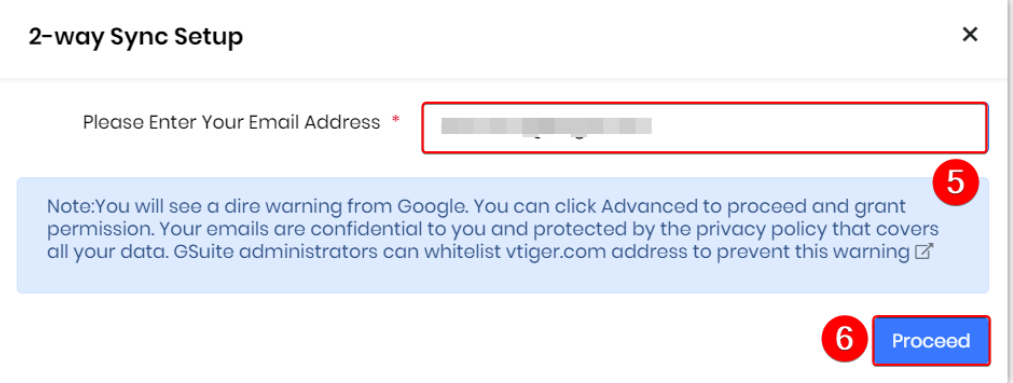
- Enter the email address.
- Click Proceed.
- Sign in to your account.
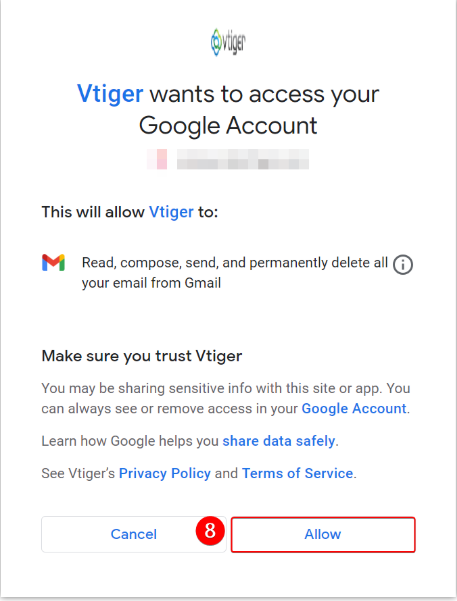
- Click Allow.
Step 2: Set up Folders
Follow these steps to set up My Mailbox:
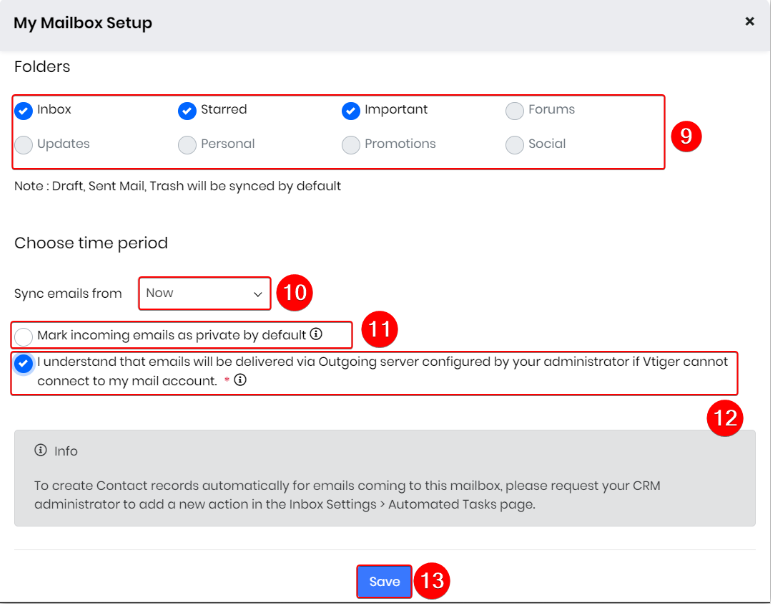
- Select folders to sync to My Mailbox.
- Select the Time period from when you want to sync emails:
- Now: Sync starts for the emails from the current time.
- 1 month ago: Sync starts for the emails from 1 month ago.
- 3 months ago: Sync starts for the emails from 3 months ago.
- 6 months ago: Sync starts for the emails from 6 months ago.
- Enable the checkbox to mark incoming emails as private by default.
- Provide consent by enabling - I understand that emails will be delivered via Outgoing server configured by your administrator if Vtiger cannot connect to my mail account checkbox.
- Click Save.
Note:
- You can not edit the period selected once you create the mailbox.
- The Archive and Create option works for the past emails only during the 1st time sync.
- For new emails, you need to add mailroom actions to archive and create.
Mailbox Settings
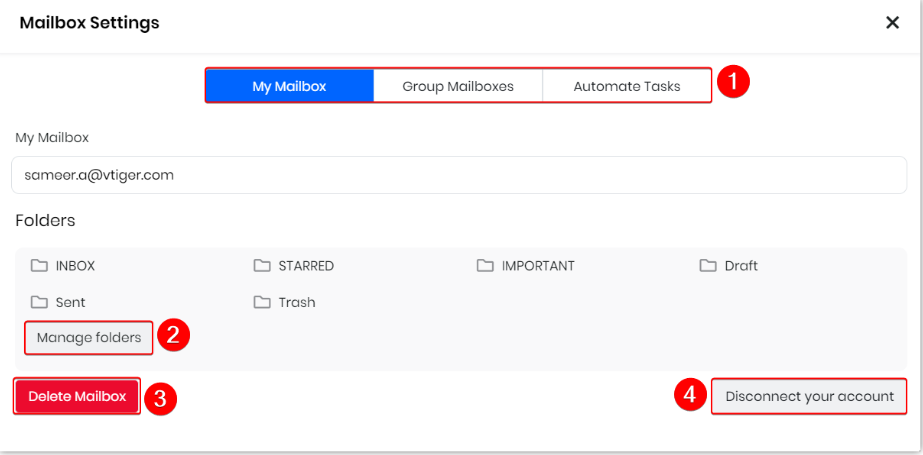
- Click other tabs to navigate through My Mailbox, Group Mailbox, and Automate Tasks.
- Click Manage folders to enable other folders.
- Click Delete Mailbox to delete My Mailbox permanently.
- Click Disconnect my account to remove sync between Gmail and Vtiger.
My Mailbox view
In My Mailbox, the folders given by the service provider sync to the Open folder.
Note:
- A draft email in Vtiger containing links/merge tags shows the same content in the draft folder of the email client after syncing. However, the links and merge tags do not work in the email client.
- Comments added to an email from CRM are not displayed in the email client.
- Touchpoints and email engagements get updated.
- When you compose an email from Inbox, the ‘My Mailbox’ address gets selected for the ‘from email address’ field.
- Queuing of emails to send is removed.
- Emails sent from Workflow>Send Email action, Case Replies, and Internal Tickets are linked to the ‘Sent’ folder.
- The option to move email to My Mailbox is restricted.
Drafting an email with an inline image
- Draft an email with an inline image in an email client.
- Modify the draft in the email client and save it as a draft.
- Open the same draft in CRM, and you can see the inline image is displayed as an attachment.
Including an email signature
- Enable ‘include signature’ in CRM.
- Draft an email from the email client.
- Open the same draft in CRM, and you can see that the signature is not included.
Attaching a file above the maximum limit
When you send an email from CRM with an attachment exceeding the size supported in the email client, you receive a bounce alert email.
Deleting and restoring emails
- By default, the emails in the trash folder are not synced at the 1st time sync.
- Permanent deletion of an email gets synchronized.
- Delete a draft from the email client.
- On opening the deleted draft in Vtiger, you are alerted to restore the email to view it.
Limitations
- IMAP email client’s folders are not shown in CRM.
- You can send emails from an email client to a contact who has chosen email opt-out.
- When you change your email client account’s password, the Vtiger disconnects the email client 2-way sync from My Mailbox. You receive an email notification and have to configure 2-way sync right from the beginning.
- Actions performed on past emails in the email client do not sync to Vtiger.
- Vtiger Inbox includes an email moved to the trash in the email client.
- Renaming a folder in the email client stops the synchronization.
- Email drafted in other folders of the email clients doesn’t sync to the CRM.
- Email drafts of Office 365 do not sync to the CRM.