Articles in this section
Module Management - Modules
Feature Availability
Vtiger Editions: One Pilot | One Growth | One Professional | One Enterprise | One AIIntroduction
A module is a set of independent units with similar characteristics. A CRM module is something similar - it is a set of records that store a particular type of information. Here is an example to give you a clear understanding.
- A famous tradeshow is being held at a nearby convention center. You participate in the tradeshow, where you set up a counter to showcase your products. Interested prospects leave their name and contact details in a register to get a demo of your products.
- Instead of using the register, you can store the name and contact details in a CRM record. And you can create this record in the Leads module of Vtiger CRM.
Similarly, you can have different modules for different types of information. Because customizability is one of Vtiger CRM’s core possibilities, you can create custom modules as per your business requirements. This article discusses the different configuration types possible in Vtiger CRM’s modules. The configuration options are available on Settings > Modules.
Benefits
The benefits of managing your Vtiger modules are:
- Enhanced Data Organization: Each module focuses on a specific aspect of customer relationship management, such as Leads, Contacts, Deals, or Tickets.
- Integration with Third-Party Systems: Vtiger CRM's module management capabilities enable seamless integration with third-party systems or applications.
- Streamlined Collaboration: With module management, teams can work collaboratively within specific modules. For example, sales teams can collaborate on Deals, support teams can collaborate on tickets, and marketing teams can collaborate on campaigns.
- Improved User Experience: By utilizing module management, users can navigate the CRM system more easily and efficiently.
In this article, you will learn:
- Accessing the Modules page
- Accessing Extensions
- Actions under the More icon
Key Terminology
|
|
|
|
|
|
|
|
|
|
|
|
|
|
|
Accessing the Modules page
Follow these steps to go to the Modules page:
- Log in to the CRM.
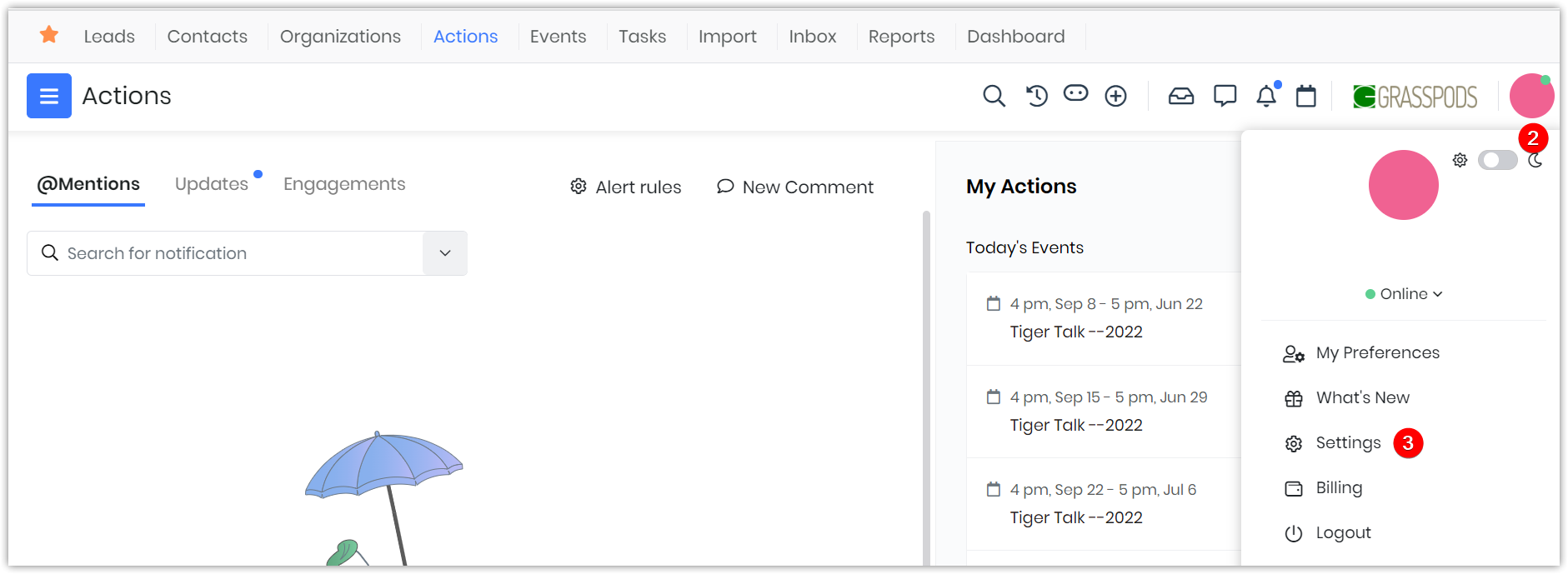
- Click the User Menu on the top right corner of the CRM screen.
- Click Settings. You will land on the Settings page.
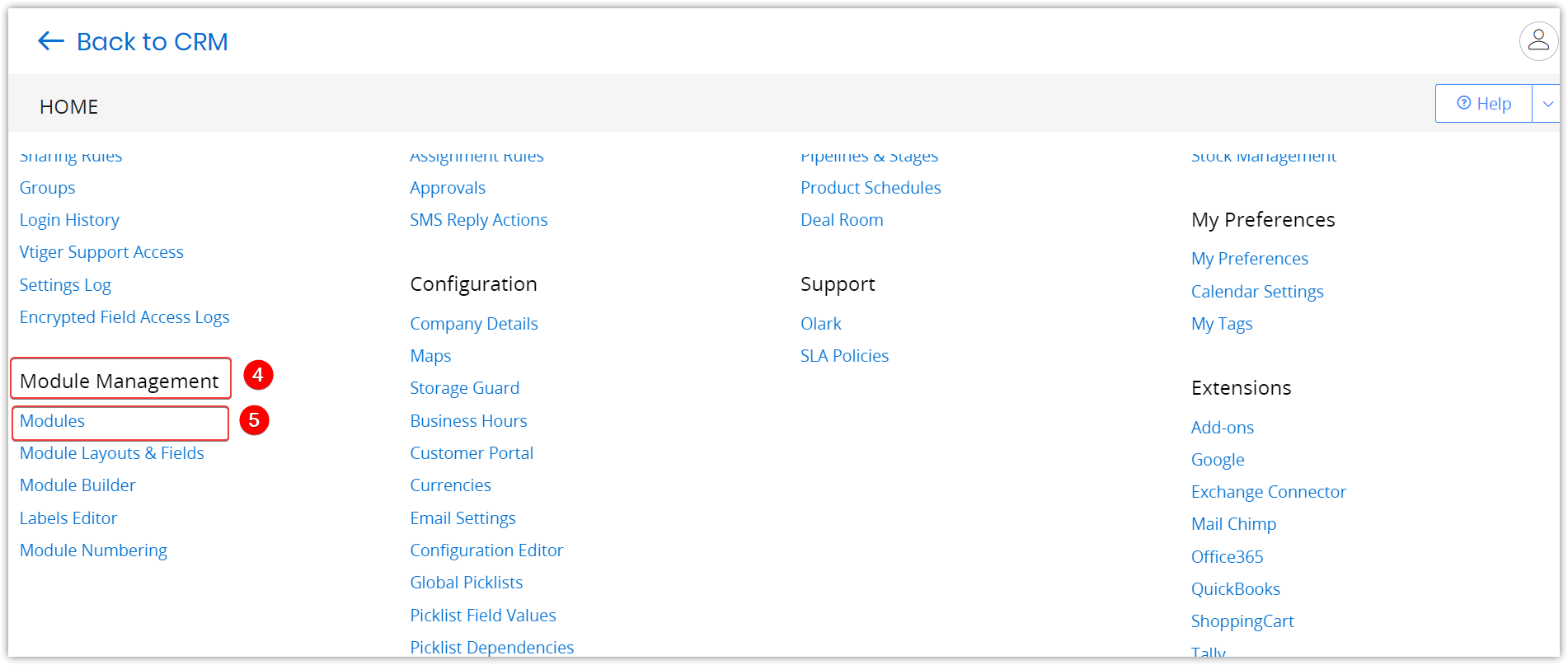
- Look for the Module Management section.
- Click Modules. The Module Manager page opens.
Now that we know how to land on the Modules page, let us learn about the configurations possible from the page.
Creating a custom module
You can create custom modules from the Modules page. You can create a new one if your business has information that cannot be stored in the default Vtiger modules. New modules that users create are called custom modules.
Creating a module involves the following steps:
- Step 1: Accessing the Module Management settings
- Step 2: Specifying the module properties
- Step 3: Creating blocks and fields
- Step 4: Choosing columns for your default lists
- Step 5: Creating relationships with other modules
|
|
Step 1: Access the Module Builder.
In this step, let us learn how to view the Module Builder in the CRM.
Follow these steps to create a module:
- Log in to the CRM.
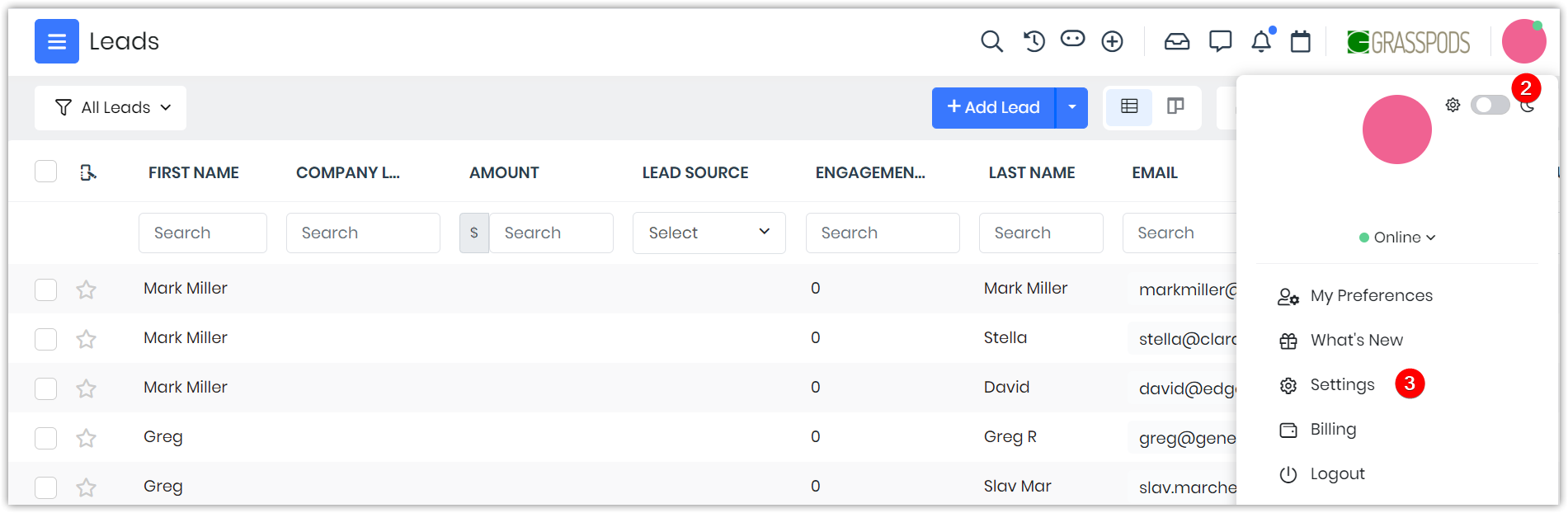
To learn how to create a module, click here.
After you create a module, you can decide whether it should show on the CRM menu or not! Let us see how in the next section.
Step 2: Specify the Module Properties
To build a module, you must specify its basic details.
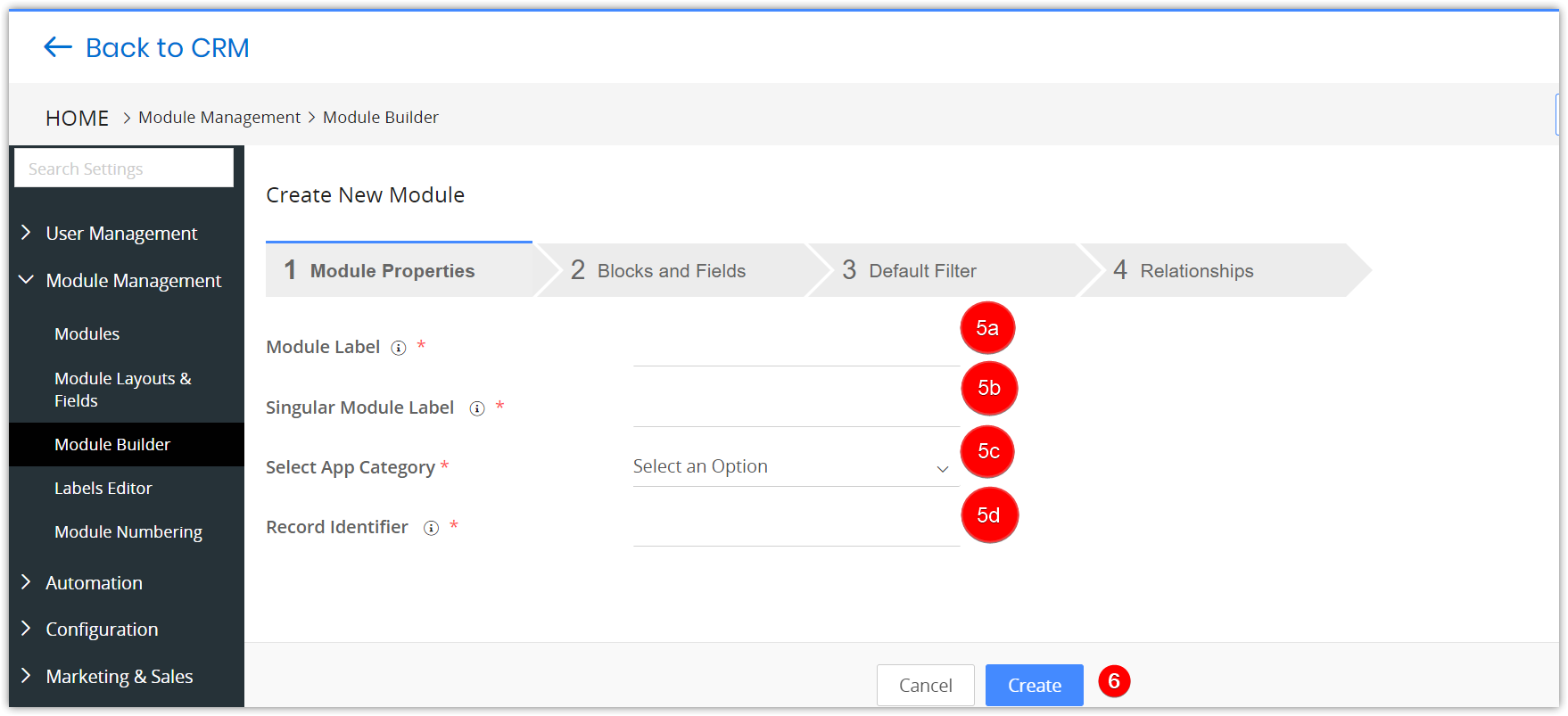
- Enter or select the following information:
- Module Label - Specify the module name. For example, Workforce
- Singular Module Label - Specify the module name in the singular form. For example, if the module name is Contacts, then Contact is its singular form. The singular form of Workforce is Workforce.
- Select App Category - Select the app under which you want to create the module. For instance, you will create Workforce under Projects.
- Record Identifier - Specify the label by which you want to identify the module’s records. For example, Workforce Records are identified by Workforce Name.
- Click the Create button.
Once created, you will be moved to the next section Blocks and Fields.
Step 3: Create Blocks and Fields
Note: Some fields are provided by default in the Basic Information block. You can also create custom fields and blocks if needed.
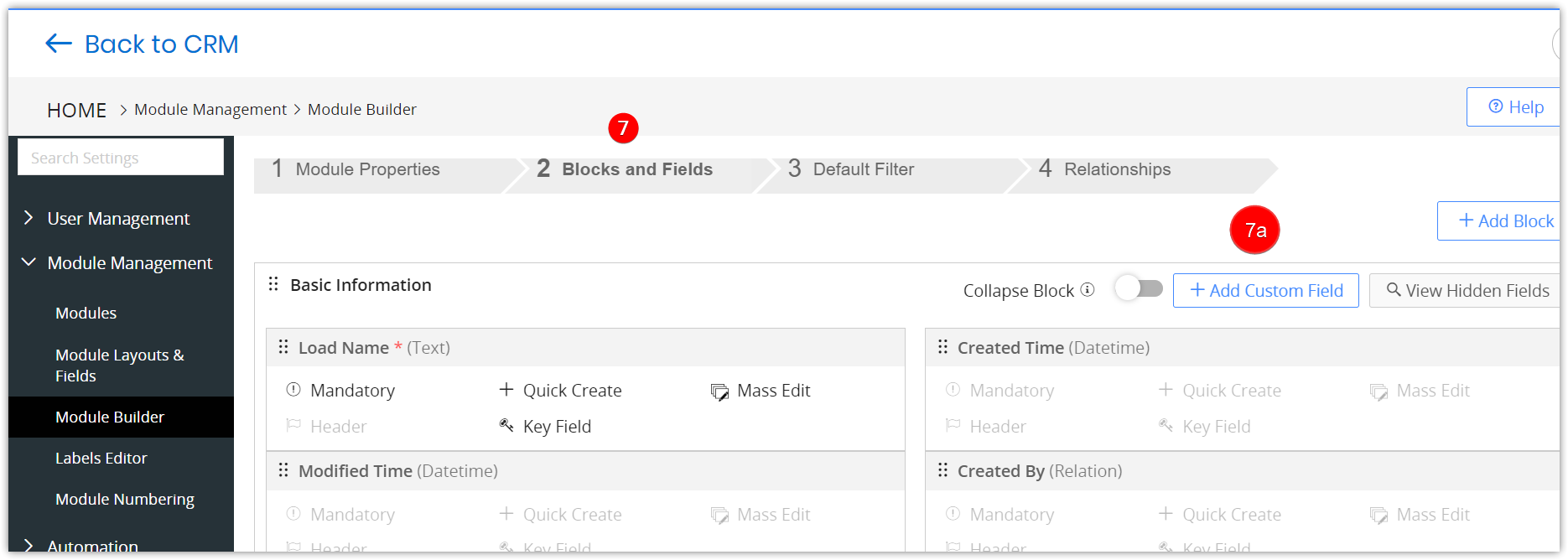
- Click the +Add Custom Field button under any block you want to create it in. For example, under Basic Information, Address Details, etc.
- You can also create a new block and a custom field under it:
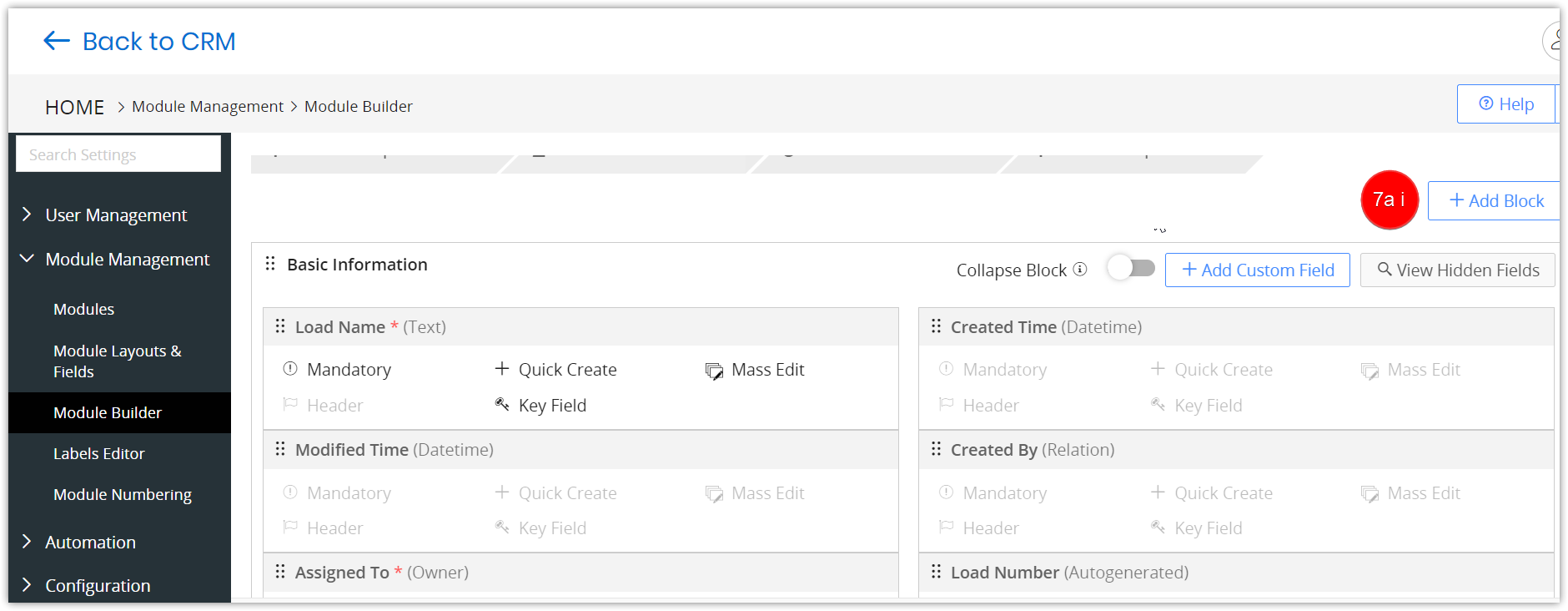
- Click the +Add Block button.
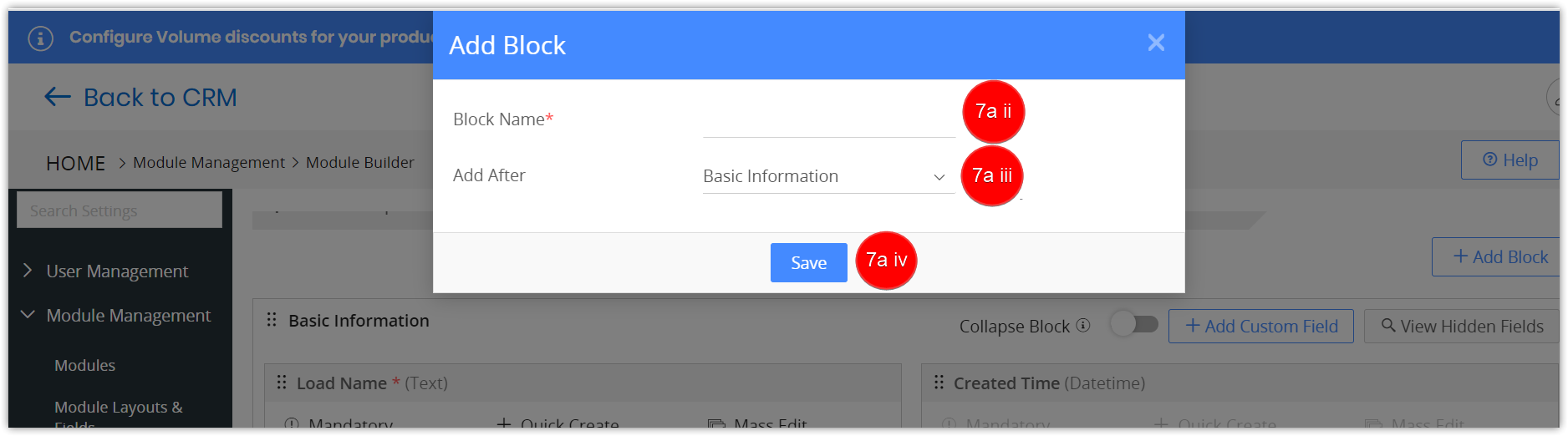
- Enter the Block Name.
- Choose the existing block, after which you want to add the new block.
- Click Save.
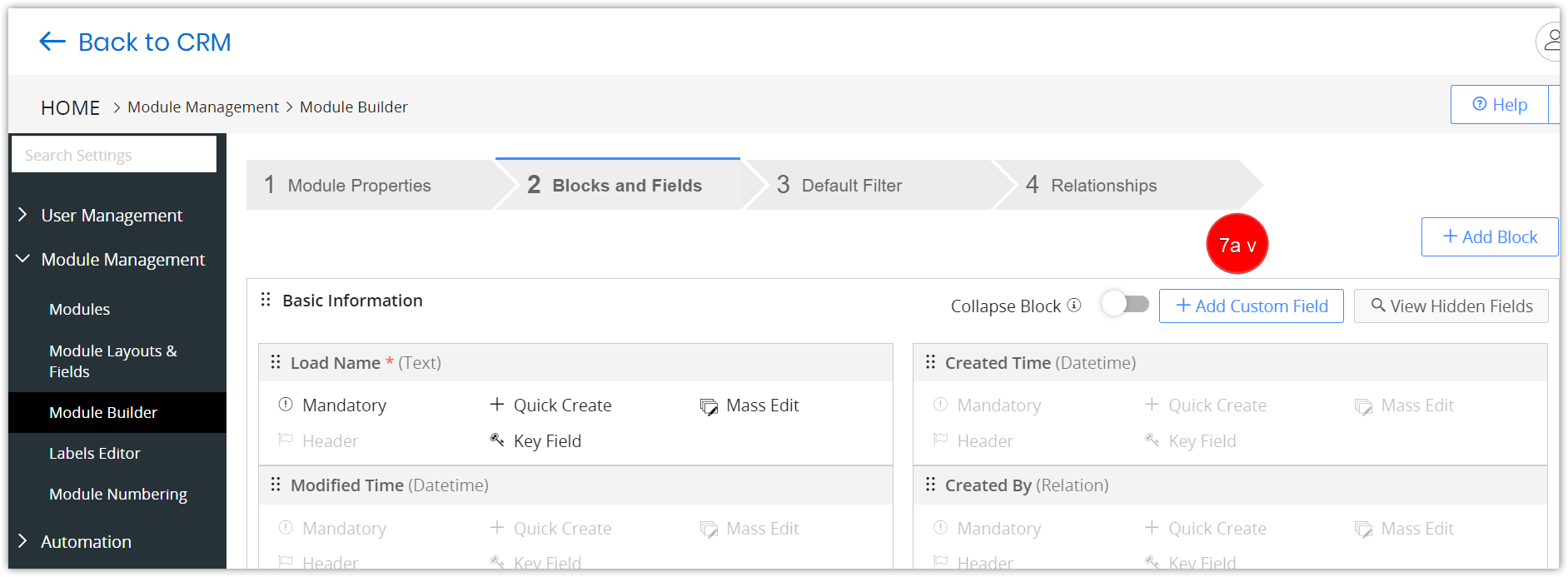
- Click the +Add Custom Field button in the newly created block.
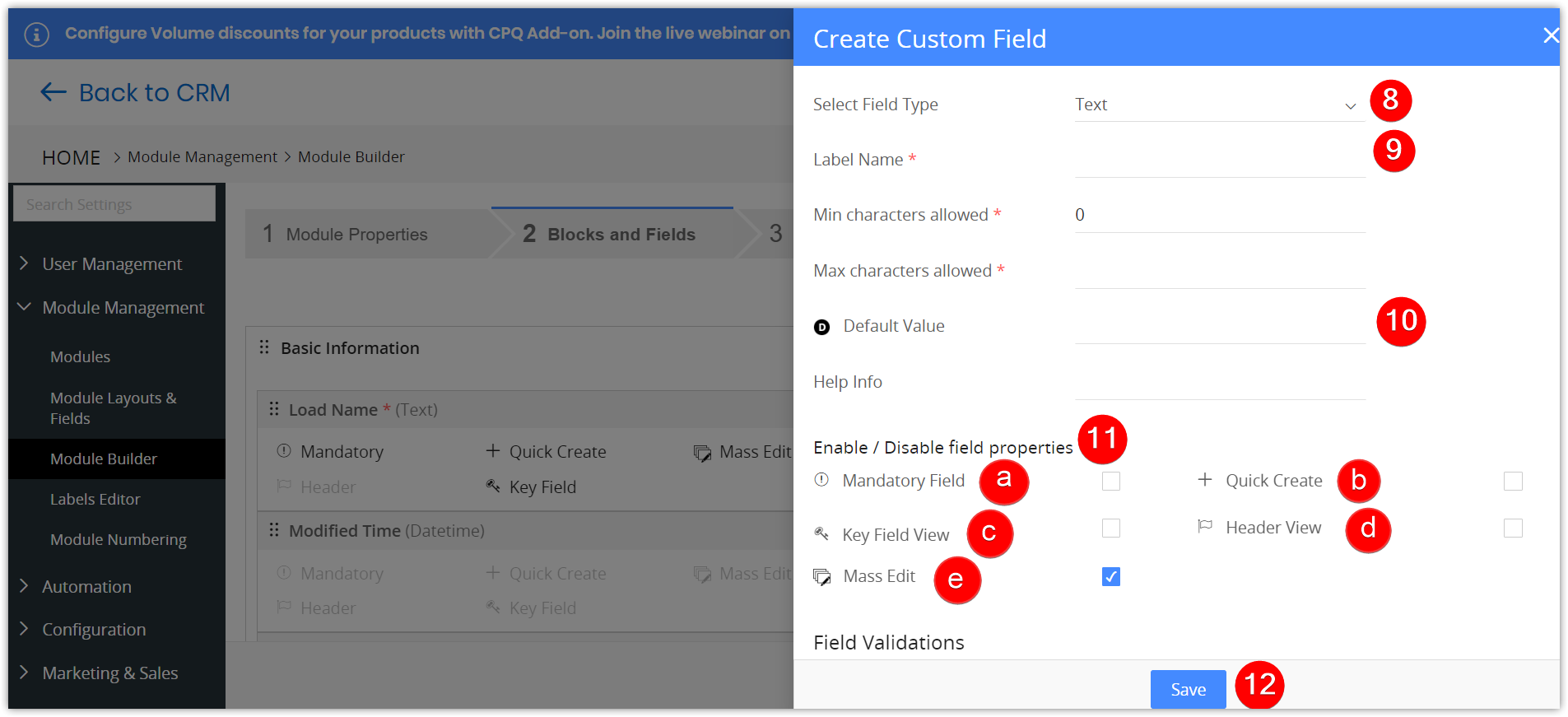
- Select the Field type. For example, Phone for a phone number, Text for a name, etc.
- Enter the Field name under Label Name.
- Enter a default value for the field (optional).
- Set the field properties:
- Mandatory Field - If enabled, entering a value for the field becomes mandatory.
- Quick Create - The field becomes available under Quick Create if enabled.
- Key Field View - If enabled, the field appears in the Key Fields section of a contact’s Summary View.
- Header View -If enabled, the field appears in the Header section of a contact’s Summary View.
- Mass Edit - If enabled, you can perform a mass edit action on the field.
13. Click the Next button.
Note: The Values assigned to a role option in the Picklist Field Value settings will be shown only if the Role-based Picklist is enabled, either while creating or editing the Picklist field.
To learn more about Picklist Field Value, click here.
Step 4: Choose the Default Filter
In this step, you must choose the columns that will appear by default in the module's List View.
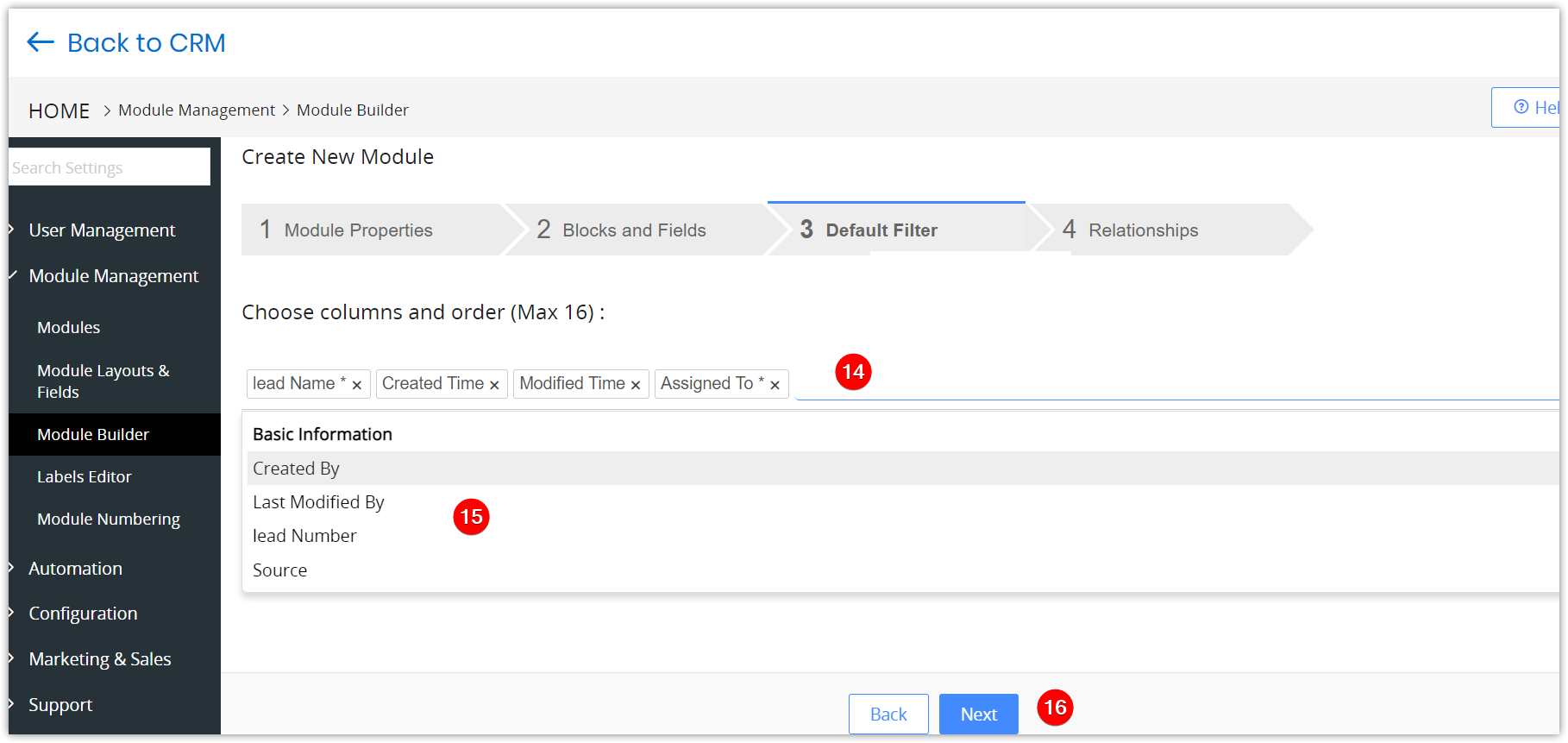
- Click on the space provided under Choose columns and order (Max 16).
- Select fields from the list to add to the List View.
- Click the Next button.
Step 5: Build a relationship between the custom module and other modules
To create a link between records in different modules, you must build a relationship between the modules.
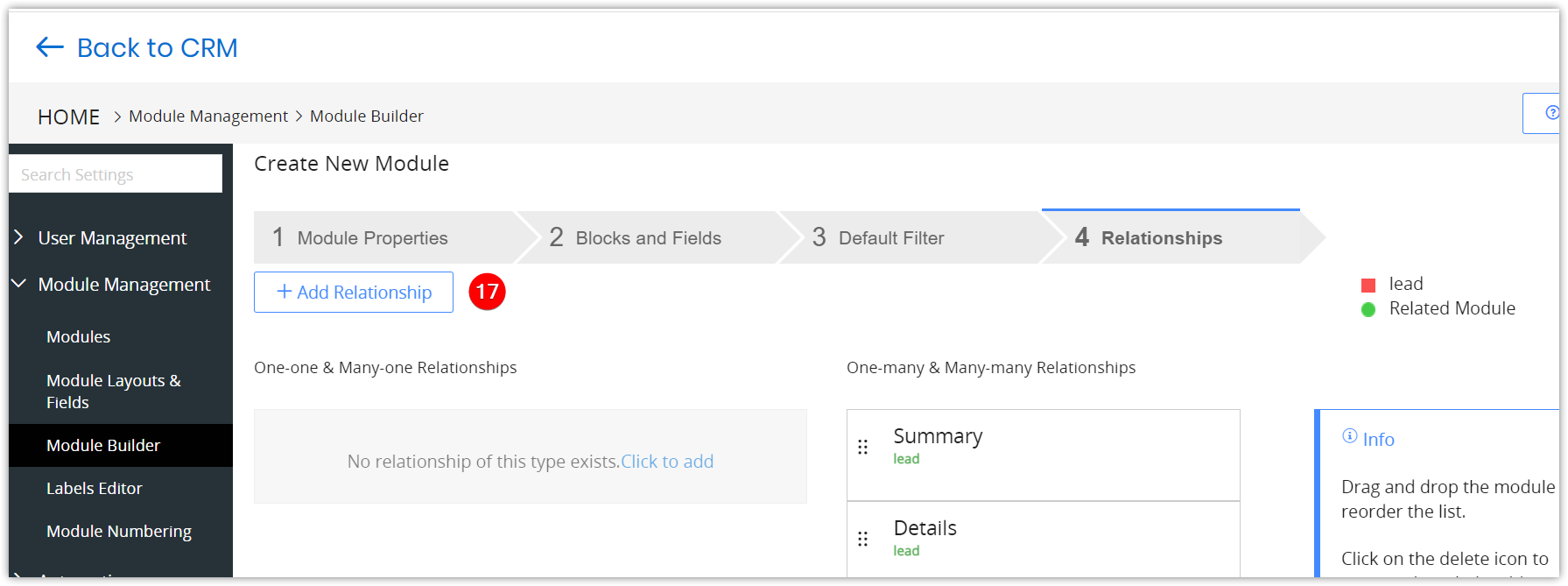
- Click the +Add Relationship button (on the left, under the tabs).
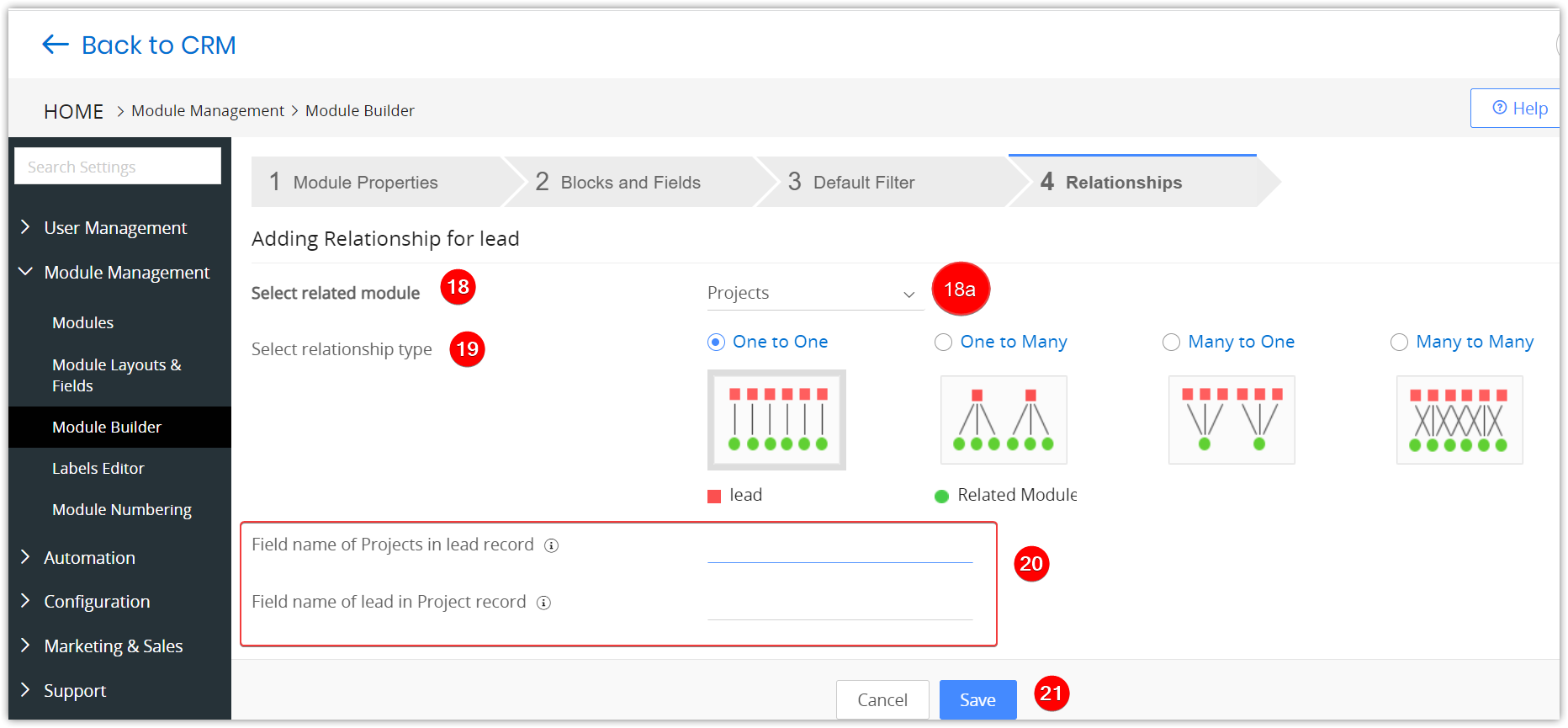
- Choose the module you want to create a relationship with from the Select related module drop-down.
- If you consider the example above, you must choose Projects from the drop-down. Projects become the related module.
-
- Pick a relationship type under Select relationship type.
- Specify the names of the related and custom module field/tab that must appear in the modules’ records. (You will get more clarity on this in the next section.)
- Click Save.
In the CRM, you can not only create modules, you can also create relationships between them and define different types of relationships. Click here to learn how.
After you create a module, you can decide whether it must show on the CRM menu or not! Let’s see how in the next section.
Enabling or Disabling a Module
When you disable a module, it disappears from the Main Menu. Users cannot see or access the module until it is enabled again.
Follow these steps to enable or disable a module:
- Log in to your CRM account.
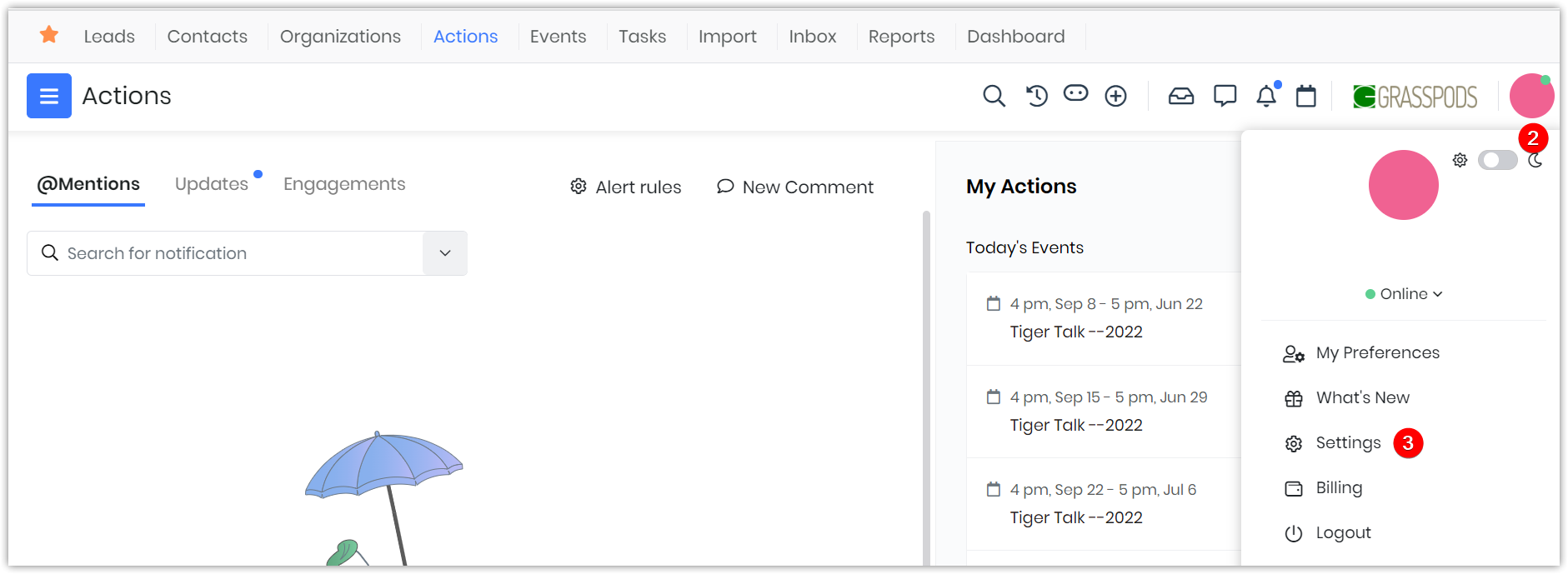
- Click the User Menu on the top right corner of the CRM screen.
- Click Settings. You will land on the Settings page.
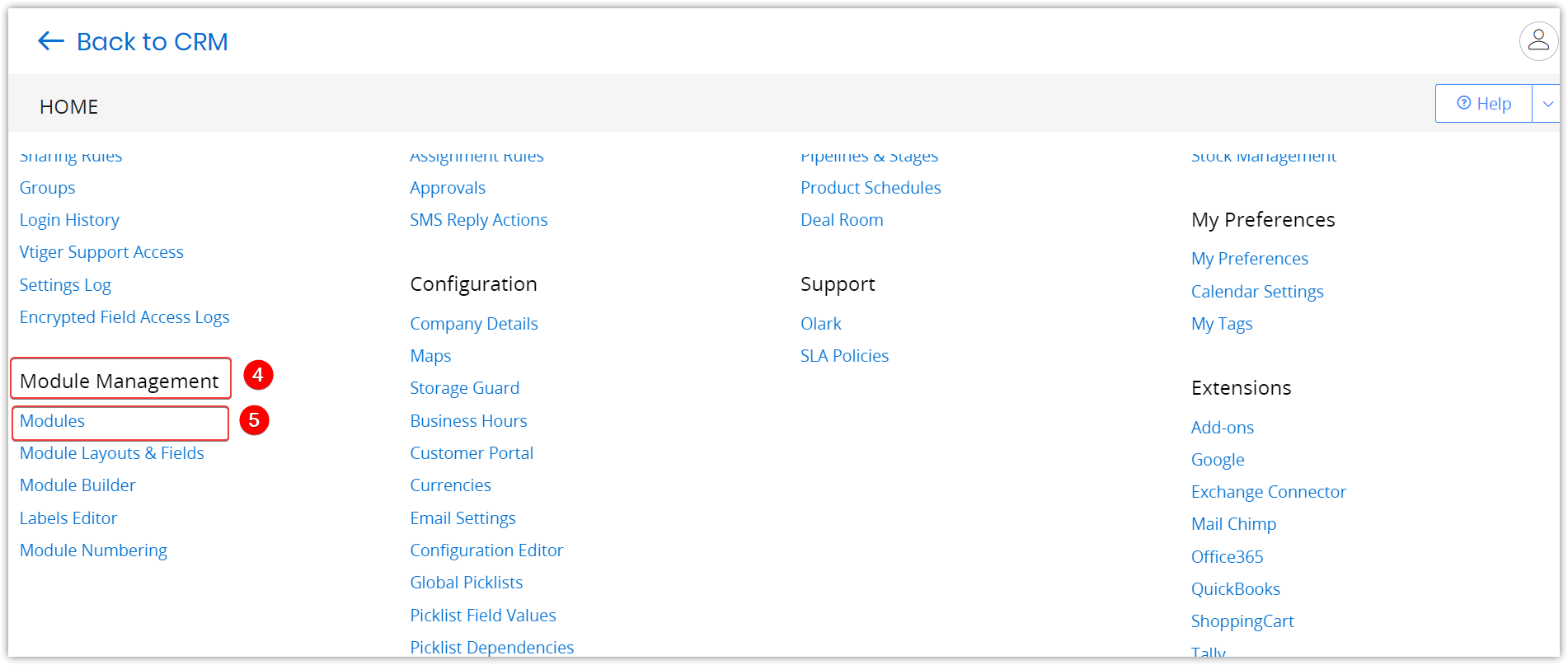
- Look for the Module Management section.
- Click Modules.
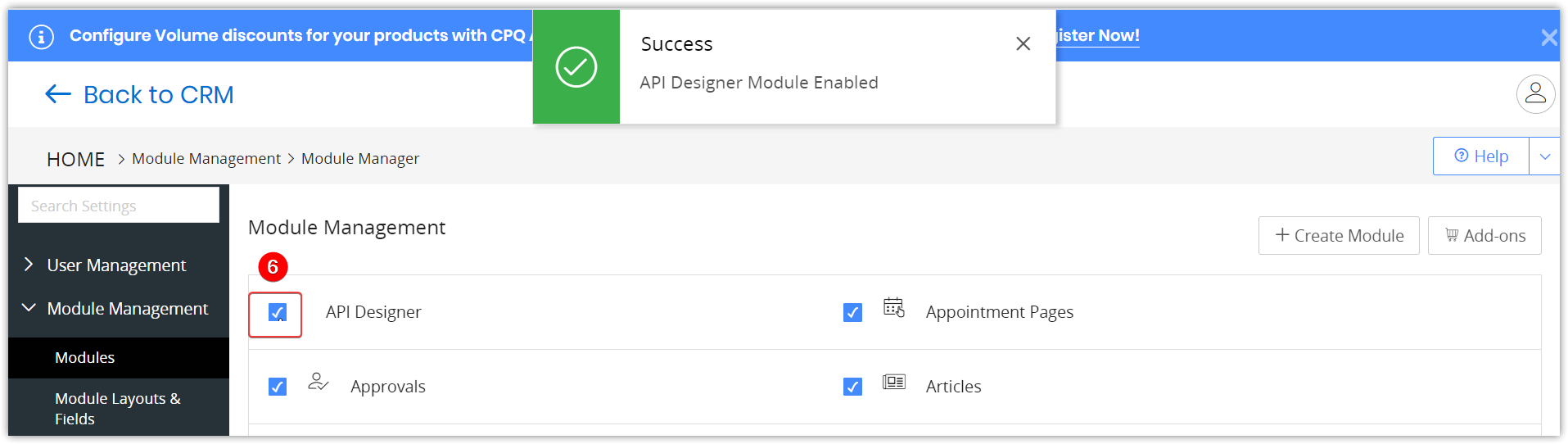
- Enable the checkbox beside a module to enable it. Disable the checkbox to disable the module.
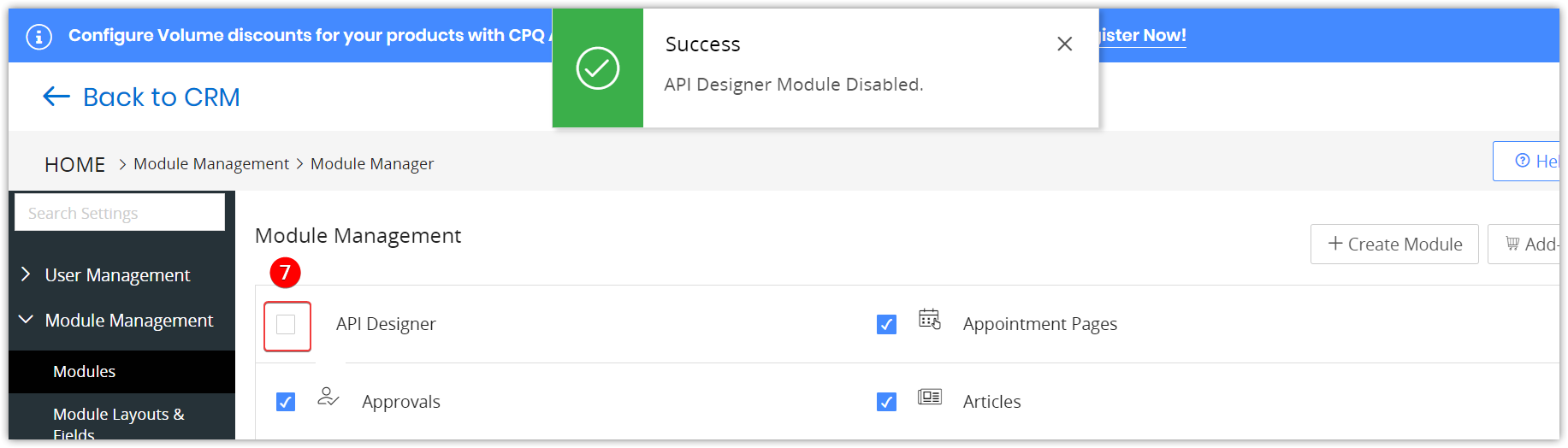
- Disable the checkbox to disable the module. A disable success message will appear.
Deleting a Module
You can delete only custom modules. Deleting custom modules does not affect the existing modules.
|
|
Follow these steps to delete a custom module:
- Log in to your CRM account.
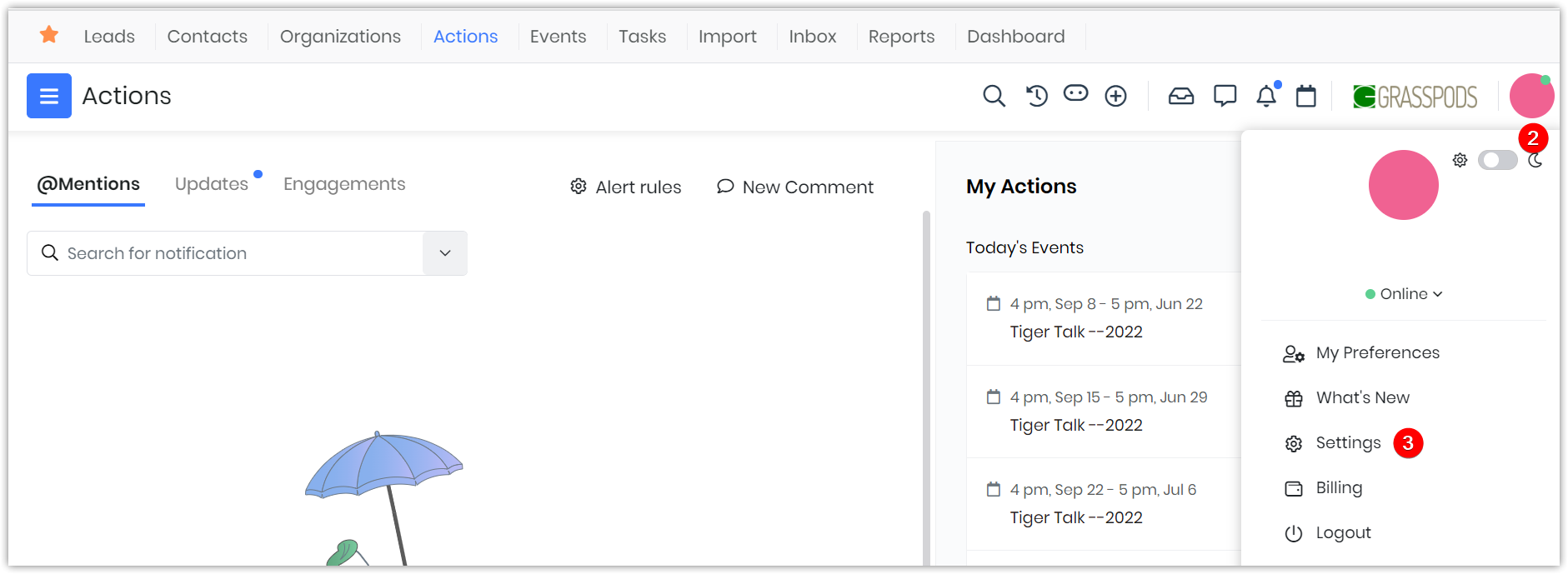
- Click the User Menu on the top right corner of the CRM screen.
- Click Settings.
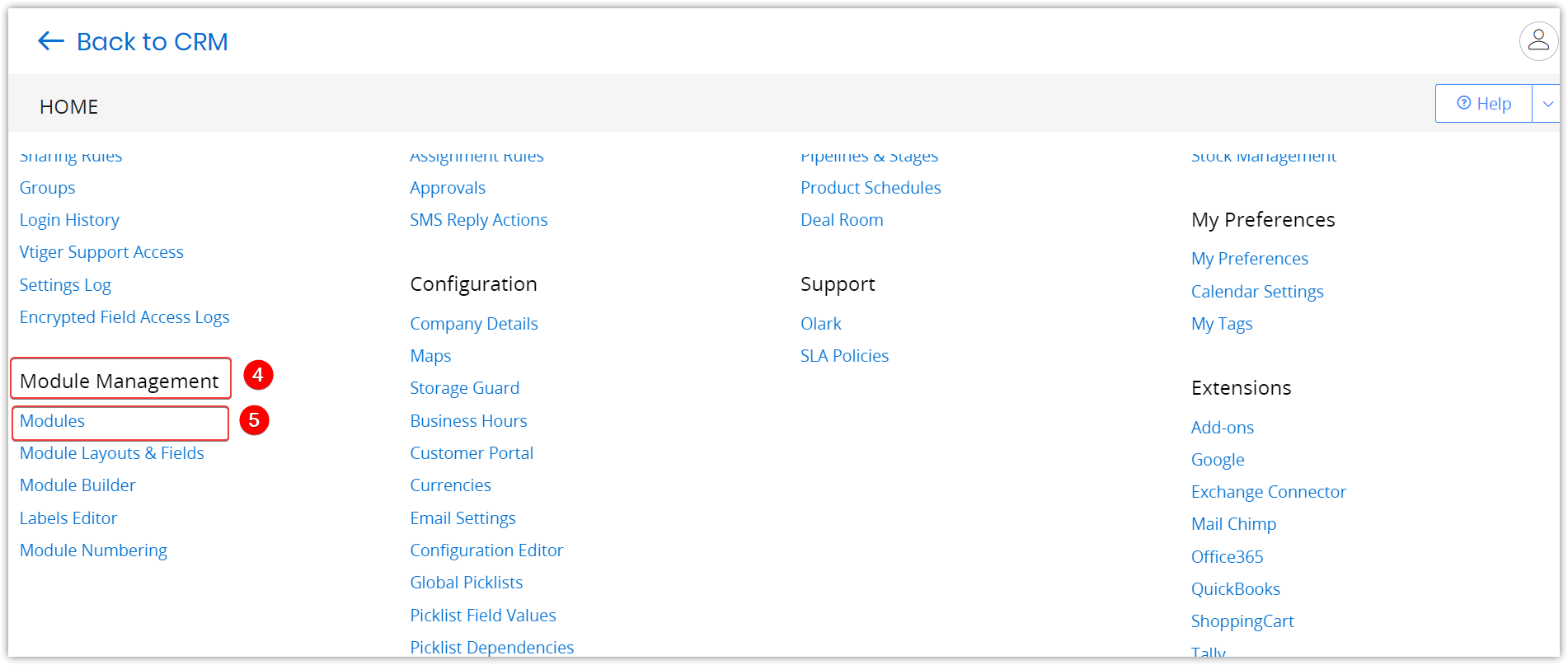
- Go to the Module Management section.
- Click Modules.
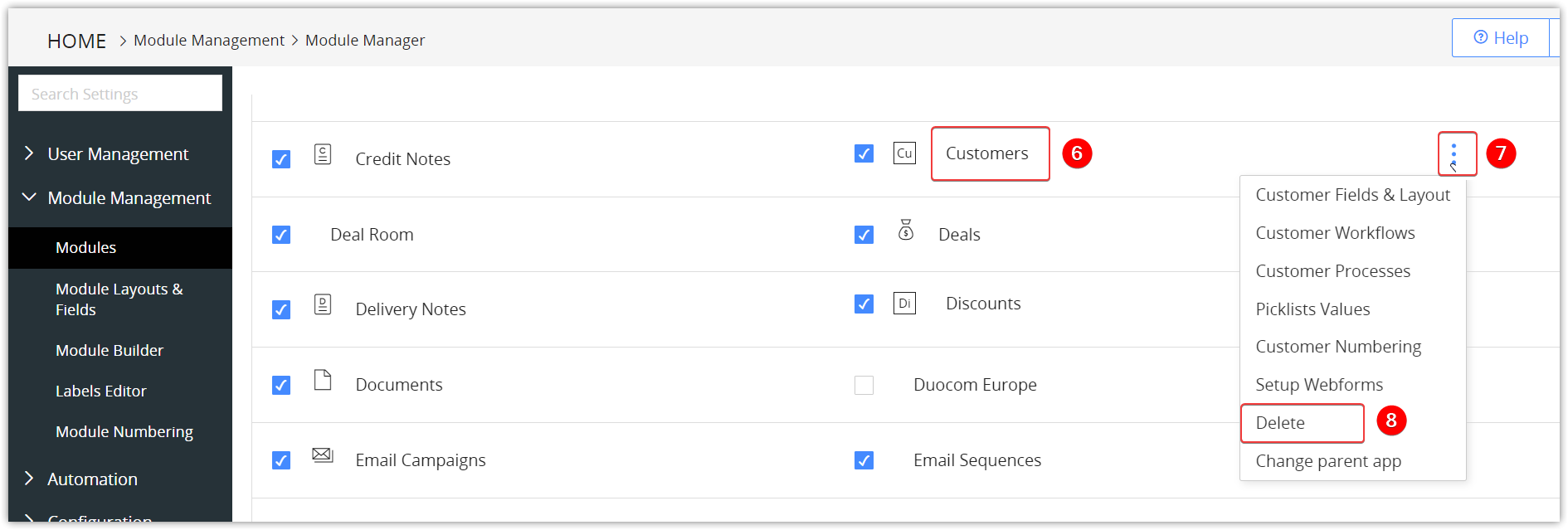
- Look for the desired module on the Modules page.
- Hover over the More icon on the module name.
- Click the Delete option.
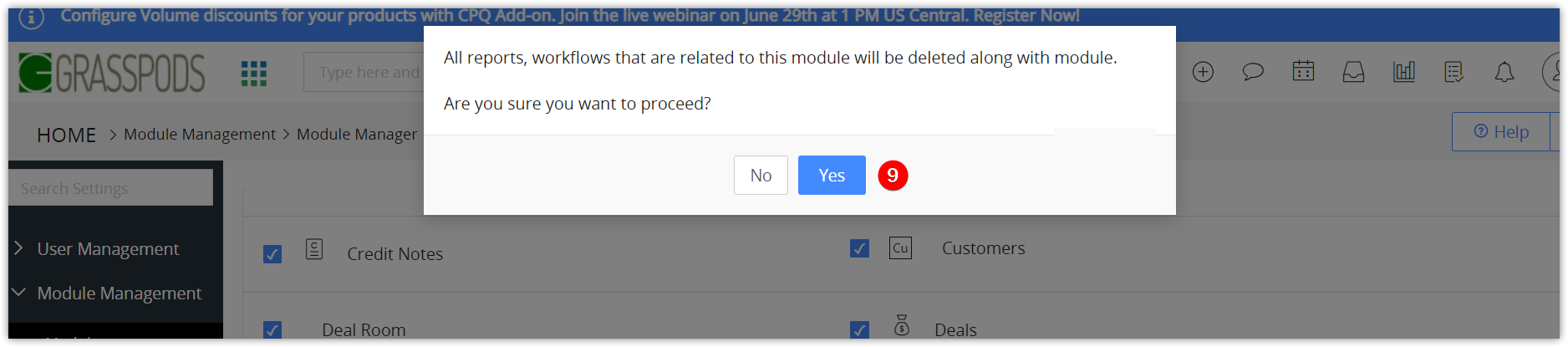
- Click the Yes button to confirm.
Note: You have the delete option only for custom modules, not system ones.
Accessing Extensions
You can access Extensions from User Menu > Settings. You can install additional modules not readily available in the CRM from Settings > Extensions > Add-ons.
Actions Under the More icon
You will find the More icon when you hover over the area beside a module name. Under the More icon, you can find module-specific actions. For example, for Deals, you can see the Deal to Project Mapping option. For Phone Calls, you will see the Provider Configuration option.
Different options on a module take you to different settings related to the module.