Articles in this section
Settings - Working with Picklist Values
Feature Availability
|
|
|
|
|
|
|
|
|
|
|
|
|
|
|
| |||||
|
|
|
|
|
|
|
|
|
|
|
|
|
|
|
|
|
|
|
|
|
Introduction
Create custom picklist field values to let your users select values from drop-down lists that you define.
Picklist Field Values is a drop-down field with a list of options available, within which, only one option can be selected.
For instance, Lead status in the Leads module. Picklist Editor is used to configure picklist values in different modules. It enables you to add new values, rename, delete or rearrange existing picklist values. Picklist values vary across roles — users under a role can only access picklist values assigned to that role.
Click the icon to watch the video.
Adding a Custom Picklist Field to an existing Picklist
Vtiger CRM enables you to create new picklist values in addition to existing values. After the custom picklist value(s) is created, they will be available for selection in the respective module.
Follow a few simple steps to add new picklist values:
- Log in to the CRM.
- Click the Customize icon in the top right corner of any module.
- Click Picklist Field Values and select Add Value
- Enter Item Value (New Picklist Value)
- Enter Assign to Role value (who can access these values based on Roles)

- Choose a color from the color palette and assign it to a picklist value
- Click Save.
The Picklist name is visible in the All Values tab.
Learn how to add a Picklist in a Module! Click here.
Working with Picklist Fields
You can perform a wide variety of operations on picklist fields, like adding new values to existing picklist fields, and modifying, deleting, and rearranging existing values of a picklist field. Additionally, you can also assign roles on selected picklist values.
Follow a few simple steps to configure picklist fields:
- Log in to the CRM.
- Click the icon and select Settings
- Click Configuration > Picklist Field Values
- Customize as per your requirements.
Customizing existing Picklist
To customize picklist fields, you’ll need to select the desired [Module] from the Select Module dropdown (ex: Leads, Contacts, etc.) Consequently, the Select Picklist in the [Module] dropdown will display all picklist fields available for that module. This drop-down can be used to select the desired picklist field to perform global actions.

Rearranging picklist values
This feature enables you to modify the sequence of picklist values in a given picklist field. You can rearrange the values according to your requirements.
Follow a few simple steps to rearrange picklist values:
- Select a module and desired picklist field
- Click, drag, and drop desired values
You can also sort the picklist values based on the alphabetical order.
Editing / Renaming Existing Values
This feature helps you to edit existing picklist values in the selected picklist field.
Follow a few simple steps to rename picklist values:
- Log in to the CRM.
- Select a module and desired picklist field.
- In the All Values List.
- Click the Edit button.

- Enter New Name.
- Click Save
Deleting Existing Values
This feature helps you to Delete existing picklist values in the selected picklist field.
Follow a few simple steps to delete picklist values:
- Log in to the CRM.
- Select a module and desired picklist field.
- In the All Values List.
- Click the Recycle Button.


- Click Delete
- Click Save
Adding new picklist to the Cases module
You can set Case status and SLA timer behavior for custom case states.

Assigning values to selected Role(s)
The Values assigned to a role option will be shown only if the Role-based Picklist is enabled, either while creating or editing the field int the Module Layouts and Fields.
Follow these steps to assign values to selected roles:
- Log in to the CRM.
- Click User Menu.
- Select Settings. The Settings page opens.
- Go to Configurations > Picklist Field Settings. The Picklist Field Settings page opens.
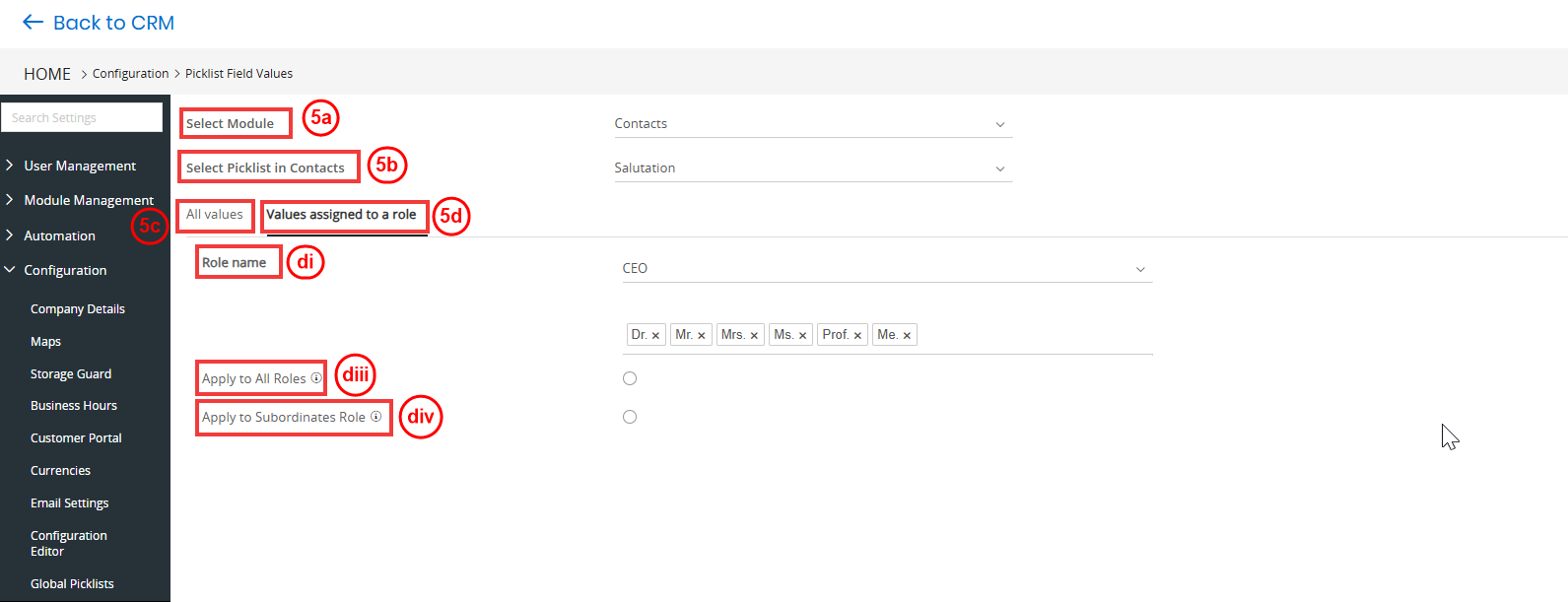
- Enter or select the following details:
- Select Module: Choose the module where the role-based picklist field is enabled(e.g., Leads, Contacts).
- Select Picklist: Choose the specific picklist field for which you want to assign values to roles.
- All Values: Displays all the available picklist values for the selected field
- Values Assigned to a role:
- Role Name: Choose the role to which you want to assign picklist values.
- Picklist Value: Select the value(s) from the list that should be available to the chosen role.
- Apply to All Roles: Enable if you want the selected picklist value to be available for all roles.
- Apply to Subordinate Role: Enable this to apply the value not only to the selected role but also to all subordinate roles under it.
- Click Save.
Note:
- The new item value is added to the Role. Only the users with the assigned can access and use the picklist values.
- New picklist values updated via web services are restricted.