Articles in this section
Module Management - Module Layouts & Fields
Feature Availability
Vtiger Editions: One Pilot | One Growth | One Professional | One Enterprise | One AI
Introduction
The Module Layouts & Fields section in Vtiger CRM allows administrators to fully customize the organization, display, and linking of data across modules. It helps you create a CRM experience that matches your business needs, from adjusting record layouts to setting up relationships, configuring approvals, and activating AI insights. With Module Layouts & Fields, you can manage every aspect of your modules: which fields are visible, how records connect, what information users access, and even which records are locked or closed. This flexibility ensures your CRM stays organized, user-friendly, and efficient.
Key Features
- Detail View Layout Customization: Rearrange fields, add new blocks, and create custom fields to personalize record layouts.
- Relationships Setup: Define relationships between modules to connect related records seamlessly.
- One View Configuration: Get a 360-degree view of all related data, like deals, cases, and projects, from one place.
- Duplicate Prevention: Detect and prevent duplicate records by setting unique field validation rules.
- Dependent Fields and Blocks: Display dynamic fields and blocks based on user input or record context.
- Closed States: Mark records as closed or inactive for reference while preventing further edits.
- AI Widgets: Get AI-driven recommendations, insights, and quick actions directly on record pages.
Benefits
The benefits of Module Layouts and Fields are:
- Enhanced Data Organization: Ensure your CRM accurately reflects your business structure by tailoring its layouts and relationships.
- Higher Productivity: Access relevant information in one place using One View and AI-powered insights.
- Cleaner Data: Prevent duplicate or irrelevant records from cluttering your system.
- Dynamic User Experience: Use dependent fields and blocks to simplify record forms.
- Enhanced Control: Define record states, manage approvals, and govern data flow across modules.
- Informed Decision-Making: AI Widgets provide actionable suggestions, such as Next Best Action or Upsell Opportunities.
|
|
|
|
|
|
|
|
|
|
|
|
|
|
|
|
|
|
|
|
|
|
|
|
|
|
|
In this article, you will learn about:
- Module Layouts and Fields
- Overview of setting up the module layout
Accessing Module Layouts & Fields Settings
Module Layouts & Fields is a part of CRM Settings. You can access the Settings page only if you are an Admin user.
Follow these steps to access Module Layouts & Fields:
- Log in to the CRM.
- Go to the Main Menu.
- Click Settings. The Settings page opens.
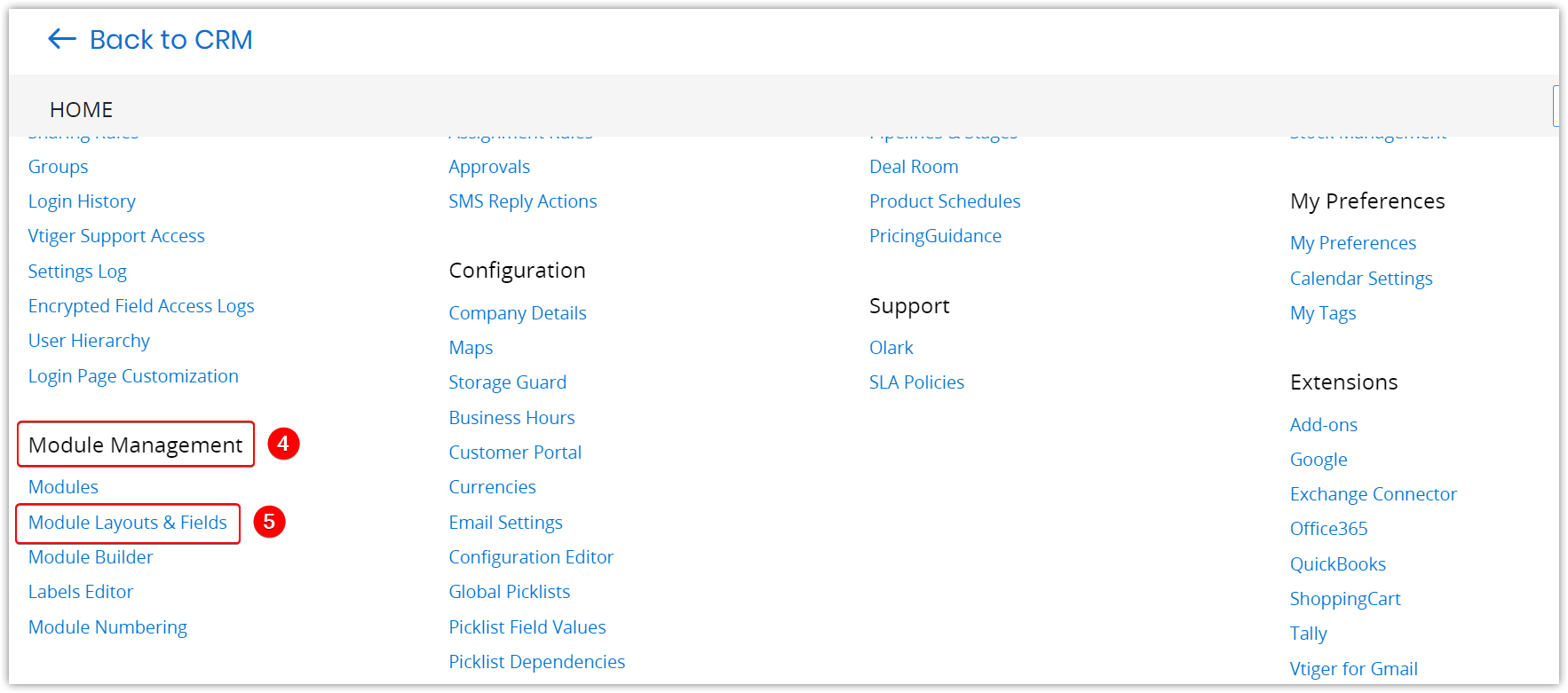
- Go to the Module Management section.
- Click Module Layouts & Fields.
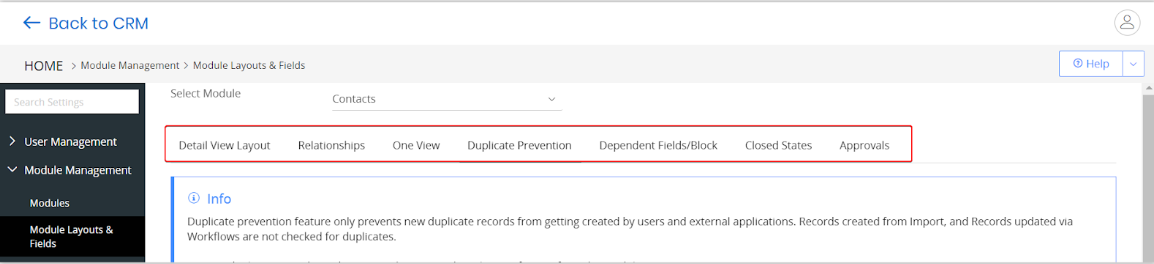
You will see six tabs when you land on the Module Layouts & Fields page. Each tab offers a distinct setup type.
Setting up Different Layouts
Detail View Layout
You can do the following under the Detail View Layout tab:
- Customize the layout of modules by moving around blocks and fields to the desired positions
- Create custom (new) fields and blocks
- Configure other field-related settings, such as marking them for Quick Create, Mass Edit, and so on.
Relationships
To relate the records of different modules to one another, you must create a relationship between them. Under the Relationships tab, you can choose the modules you want to relate to and how you want to relate to them.
One View
One view provides a 360-degree view of all the information related to a CRM entity. For instance, you can gain a comprehensive view of customer-related deals, cases, campaigns, projects, and other details, all in one place. You can perform the following actions on a One View tab in a record:
- Related Records
- You can view the list of related records with the click of a button.
- You can create related records from a record using One View. For example, if you want to link a quote to a deal, you can create one from the deal’s One View tab.
- If you have already created a record in another module, you can link it via One View. For instance, you can link existing documents from the CRM to a record.
- You can connect with a contact via email, SMS, or WhatsApp by using the options listed under the More icon in One View.
- Uploading documents: You can also link documents to a CRM record.
- Print records: You can print related documents under One View by selecting a print template.
Duplicate Prevention
A CRM record is considered a duplicate when it contains the same information as another record. With Duplicate Prevention, you can avoid the creation of duplicate records in a module. You must enable the duplicate check and select a field whose value will be used to detect duplicate records.
Dependent Fields/Blocks
Dependent fields are also referred to as dynamic fields. They appear only when needed.
For example, consider you have two products, A and B, and fields related to both. Then, related fields of Product A must not be shown when you update Product B. Similarly, related fields of Product B must not appear when you update Product A. You can set up dependencies between fields and blocks to mimic this behavior.
Closed States
Closed states indicate that CRM records are closed or inactive. When you no longer need a record for future reference, you can close it. You cannot edit closed records. Under the Closed States tab, you can choose the module and picklist field to configure a closed state.
Approvals
You will see the following option under the Approvals tab, depending on the module you select.
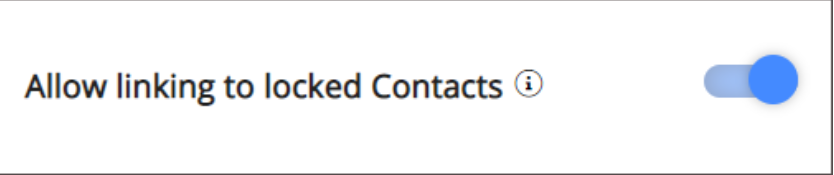
Note: The screenshot above shows an example of the Contacts module. The module name changes depending on your selection in the Select Module drop-down.
A record is locked when it is sent for approval. To link other records to the locked record, you must enable the toggle button. For example, you are a sales rep and send an invoice to your manager for approval. While the invoice is locked, you want to link a document to it. You can do this only if the toggle button under the Approvals tab is enabled for the Invoices module.
AI Widget
AI Widget in Vtiger CRM enhances user productivity by providing real-time insights and recommendations. These widgets can be added to the Summary View or List View of CRM modules, such as Deals, Cases, or Contacts, to offer contextual assistance. Users can leverage AI Widgets for various functionalities, including generating summaries, assisting with responses, analyzing data, and performing quick actions, helping streamline workflows and decision-making.
Note: AI Widgets are only available if the user has installed Calculus AI.