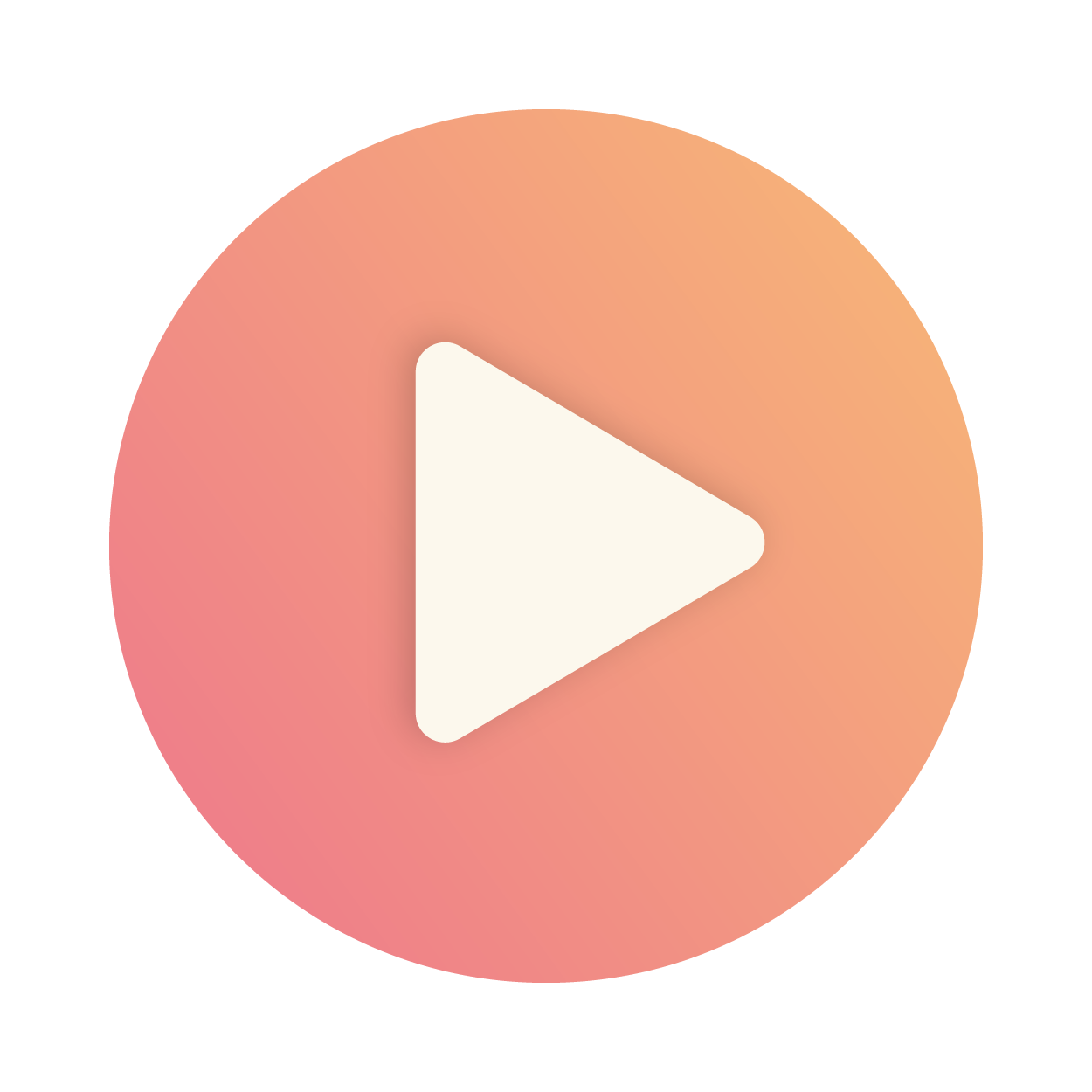Articles in this section
Automation - Webhook Workflow
Feature Availability
Vtiger Editions: One Growth | One Professional | One Enterprise
Click here to view the availability of Workflow Actions in different Vtiger CRM editions.
Introduction
A webhook is a user-defined callback that is triggered by an event in the source application. When the event happens, the system sends data to a specified URL, allowing other systems to take immediate action. This helps automate workflows and keep records in sync across different platforms.
To learn more about webhooks, click here.
Why Choose Webhooks?
You can use webhooks to notify your software application of changes that occur in Vtiger.
Business scenarios:
- When a deal is closed, a webhook can send customer details to the accounting software to automatically create an invoice
- When a new lead is added, a webhook can send their details to your email tool, allowing you to automatically add them to a campaign list.
How do Webhooks work?
Webhooks work by sending real-time data from one application to another when a specific event happens.Here’s a simple breakdown of the process:
- Event Occurs: An event occurs in your system, such as a new purchase or user registration.
- Webhook is triggered: This event automatically triggers the webhook.
- Data is sent: The webhook sends the event data (usually in JSON format) to a predefined URL.
- The receiving system processes the data: The receiving system receives the data and automatically performs the required task, such as updating records or sending an email.
Webhooks support all workflow-enabled modules. You can send Webhook API requests in an array format. In the Webhook Workflows, you must map this with a dot.
Note: Dot notation is supported only for PUT and POST requests.
Key Features of Webhooks
Here are some features that make webhooks a helpful tool for seamless data exchange between systems.
- Webhooks send data (usually in JSON or XML format) that includes all relevant details about the event.
- Webhooks are typically one-way — from sender to receiver — making them simple and fast for sending notifications or updates.
- Ideal for connecting with third-party apps, CRMs, payment systems, notification tools, and more.
- Webhook logs help track requests, responses, errors, and payloads for easier troubleshooting.
- Only active when triggered, which reduces the load on both systems and conserves bandwidth
Benefits of using Webhooks
The benefits of using webhooks are
- Real-Time Data Delivery: Provides real-time updates as soon as an event occurs, ensuring that your systems stay synchronized without delays.
- Automation of Tasks: Automate workflows such as sending notifications, updating records, or triggering actions, thereby reducing manual intervention.
- Easy Integration: Allows seamless integration between different applications without complex configurations, as long as they support HTTP callbacks.
- Monitoring and Debugging: Logs help track events, responses, and any errors, which is valuable for monitoring performance and troubleshooting issues.
In this article, you will learn about:
- Setting up Webhook action
- Capturing webhook response
- Webhook Logs
- Different Log statuses
- Troubleshooting issues in workflows
Key Terminology
| Field Name | Description |
| Webhook | A webhook is a way for one application to send real-time data to another application when a specific event happens. |
| Workflows | A workflow is a series of automated steps or actions that are triggered by specific conditions or events to complete a task or process. |
| Webhook Logs | Webhook logs are records that show the details of webhook events, including the data sent, the time it was triggered, the response received, and any errors that occurred. |
| Webhook Response | A webhook response is the message or data that the receiving server sends back after it receives a webhook request. |
Setting up Webhook Action
You can automate the process of sending data to external applications by using webhooks in workflows. This allows your CRM to communicate with other systems in real-time whenever specific actions occur, such as creating a lead, updating a deal, or closing a ticket. By setting up webhooks within workflows, you can trigger external actions like sending notifications, updating records in another system, or syncing data without manual effort.
Let us learn how to set up webhooks by considering Freshbooks as the third-party accounting software.
Follow these steps to set up a webhook action:
- Log in to the CRM.
- Click the User Menu in the top right corner of the screen.
- Click the Settings button.
- Look for the Automation section.
- Select Workflows. The Workflows window opens.
- Click the +New Workflow button.
- Select Standard.
- Enter or select the following information:
- Basic information
- Workflow Name: Specify the name of the workflow.
- Target Module: Specify the module on which the workflow must execute, such as Deals, Contacts, Products, etc.
- Status: Specify the workflow status as Active or Inactive. The workflow does not execute when the status is set to Inactive
- Description: Provide a brief description of what the workflow is used for, the actions it performs, etc.
- Workflow trigger. Specify when the workflow must trigger by choosing an option from the following two fields:
- Trigger Workflow On:
- Record creation: Choose this option if you want the workflow to trigger when a record is created in the Target Module (mentioned in the previous section).
- Record updation (includes creation): Choose this option if you want the workflow to trigger when a record is updated or created in the Target Module (mentioned in the previous section).
- Time Interval: Choose this option if you want the workflow to trigger at a frequent time interval.
- Frequency: Specify the frequency at which the workflow must trigger. To learn more about this option, click here.
- Recurrence: This option is shown when you select Record updation in the previous section.
- Only first-time conditions are met: Triggers the workflow if the specified conditions are true. Once executed, the workflow will not trigger on the same record again. However, it will trigger other records in the selected module.
- Every time conditions are met: Triggers the workflow on a record every time the specified conditions are true.
- Trigger Workflow On:
- Entry criteria.
- You can specify multiple conditions using the +Add condition button. There are two types of conditions.
- All conditions: It is based on the logical AND operation. Workflow executes when all the conditions are met.
- Any condition: It is based on the logical OR operation. Workflow executes when at least one condition is met.
- Note: There is an AND operation between All conditions and Any condition. The conditions mentioned under both All conditions and Any condition are applied in the entry criteria.
- Actions
- Set up the webhook action by clicking the Add Action drop-down.
- Select Webhook.
- Enter the Action Title and Description.
- Specify the URL of the third-party application under URL to Notify.
- This supports three methods:
- GET - Retrieves a record from the third-party.
- POST - Creates a record in the third-party.
- PUT - Updates a record in the third-party.
- In our example, the data from the closed deal is sent to Freshbooks to create an invoice. Example URL: POST - http://accounting_software_example_url.com
- Basic information
- Select the format in which you want to notify under Content Type. Vtiger supports four content types: XML, JSON, JSONARRAY, and FORM.
- Choose the Authorization Type:
- Choose Basic Authentication if the third-party service requires a username and password.
- Select No Authentication if authentication isn't required.
- Provide the entity Parameters of the third party and the values you want to push.
- You must enter the following information for the example considered: Accounting Software ID, Account ID, Public ID, Authtoken, Fields present in the third-party system, and their respective values in Vtiger.
- Click Save.
Limitations
- You can add up to three Webhooks per workflow.
- You must add all the fields present in the third party as parameters during the configuration.
- Authentication fields and Public ID are the mandatory parameters.
- You can use a Workflow Webhook to send current module data along with related module information.
- For example, you can send Contact information and the related Deal record information in one request. So if one contact has five deals, then you can send the Contact’s information, like first name, last name, and mobile number, as well as the related Deal information, such as Deal name, Deal ID, amount, etc.
- You can select five related modules for a webhook.
- You need to enable the Related Modules checkbox on the Webhook Action page and then use the Add Related Module button to select a module from the drop-down. The drop-down displays all the related modules you have selected in the Workflow.
Capturing Webhook Response
Vtiger CRM enables you to capture webhook responses directly into CRM records, allowing seamless integration with external applications and real-time data syncing.
Follow these steps to capture the webhook response:
- Log in to the CRM.
- Click the User Menu in the top right corner of the screen.
- Click the Settings button.
- Look for the Automation section.
- Select Workflows. The Workflows page opens.
- Click +New Workflow.
- Select Standard.
- Specify the basic information, workflow trigger, and entry criteria. To learn about them, click here.
- Set up the webhook action by clicking the Add Action drop-down.
- Select Webhook.
- Enter the Action Title and Description.
- Specify the URL of the third-party application under URL to Notify.
- This supports three methods:
- GET - Retrieves a record from the third-party.
- POST - Creates a record in the third-party.
- PUT - Updates a record in the third-party.
- In our example, the data from the closed deal is sent to Freshbooks to create an invoice.
- Example URL: POST - http://accounting_software_example_url.com
- This supports three methods:
- Select the format in which you want to notify under Content Type.
- Vtiger supports four content types: XML, JSON, JSONARRAY, and FORM.
- Choose the Authorization Type:
- Choose Basic Authentication if the third-party service requires a username and password.
- Select No Authentication if authentication isn't required
- Provide the entity Parameters of the third party and the values you want to push.
- For the example considered, you must enter the following: Accounting Software ID, Account ID, Public ID, Authtoken, the Fields present in the third party, and their respective values in Vtiger.
- Enable the Capture Response option to record the incoming response.
- Select the appropriate response type based on the data you want to capture. This supports two methods:
- JSONPATH: To extract specific data from a JSON-formatted webhook response.
- XPATH: To extract specific data from an XML-formatted webhook response.
- Select the fields to capture under On Success and On Failure using JSONPath or XPath, depending on the response format.
- Click Save.
You can view the captured webhook response in the Details section of the Webhook logs.
Viewing Webhook Logs
Vtiger records every activity triggered when the configured event occurs. The log tables help you track the data that you send to the third-party application.
Follow these steps to view webhook logs:
- Log in to the CRM.
- Click the User Menu in the top right corner of the screen.
- Click the Settings button.
- Look for the Automation section.
- Select Workflows.
- Open the workflow that has the webhook action configured.
- Scroll down to the Actions section of the workflow.
- Click the View Webhook log link shown beside the action.
Log Status
Webhook logs show the status of each request sent. Here’s what the different statuses mean.
- Queued: When the data is yet to be dispatched.
- Retry: When the webhook request fails initially, the system attempts to resend it automatically.
- Dispatched: When the data has been dispatched to the third party.
- Success: When the data has been delivered to the third party.
- Failed: When the webhook fails to send the data.
Note:
- The web notifier service handles retries. There can be three retries:
- 1 hour for the first retry
- 2 hours for the second retry
- 4 hours for the third retry
- Every retry is logged in the webhook log.
- The record owner and all active admins are notified via email when a webhook fails.
Troubleshooting Tips
Below are common errors you might encounter while setting up webhook workflow actions:
- Webhook is not triggering
- Double-check the workflow conditions and make sure they match the trigger scenario.
- Ensure that the record is saved after changes for the workflow to execute.
- Confirm that the webhook action is added under the correct condition group.
- Data not received correctly at the target application
- Check the data structure sent by Vtiger and compare it with the third-party API’s expected format.
- Use field mapping in the webhook action to include all required fields.
- No response or empty response from webhook
- Verify that the webhook URL is correct and publicly accessible.
- Check if the third-party service is active and accepting requests.
- Webhook logs show the status as Failed
- Check the status code and response in the webhook logs.
- Make sure the endpoint is reachable and responsive.
- Fix any typos in the URL.