Articles in this section
Authenticate Emails with SPF, DKIM, and SenderID
Auto forward your emails to Vtiger
Automate Outgoing Emails in Email Settings
Managing User Profiles
Automation - Approvals
Automation - Assignment Rules
Set up Multi-path Workflows
Creating a Scheduled Workflow
Automation - Workflow Scheduler
Workflows in Vtiger CRM
Webforms in Vtiger CRM
Set up a Workflow Action to Create Event
Set up a Workflow Action to Create Records
Set up a Workflow Action to Create Task
Set up a Workflow Action to Invoke Custom Function
Set up a Workflow Action to Create an SMS Task
Set up a Workflow Action to Send Mails
Workflow Action to Update Fields
Automation - Webhook Workflow
Automation - Expressions Workflow
Configuration - Business Hours
Configuration - Company Details
Configuration - Consents
Configuration - Customer Portal
Maps in Vtiger CRM
Configuration - Usage Details
Configuring Encrypted Data Fields in Vtiger CRM
Configure Picklist Dependencies
Considerations for Deactivating Vtiger Users
Control Fields and Record Displays using Configuration Editor
Create Reminders for Records and Inbox
Create a field of a Grid type
Dealing with Currencies and Taxes
Enable Desktop Notifications on Chrome Web Browsers
Vtiger CRM Add-ons
IMAP Configuration - 2-way sync between Vtiger and IMAP providers
Setting up Autopay & Payment Gateways
Inventory - Tax Management
Inventory - Terms and Conditions
Login to Vtiger on SSO SAML using ADFS
Mailroom Functionality for Different Scenarios
Manage Multiple Currencies
Marketing and Sales - Deal to Project Mapping
Lead Conversion Data Mapping
Marketing and Sales - Profile Scoring
Module Management - Labels Editor
Module Management - Module Numbering
Configure My Preferences Feature
Tags in Vtiger
My Preferences - Notification Preferences
SAML Support in Vtiger CRM
Vtiger Mailroom
Settings - Configure Module Settings
Settings - Create Dynamic Fields and Layouts
Module Management - Creating a Relationship Between Modules
Settings - Customize Records and Fields for your Business
Settings - How to set email autoresponder to Webform submission?
Settings - Left Menu
Settings - Manage Global Picklists in Vtiger
Settings - Set up your Support Team
Settings - Start Up Page
Settings - Working with Picklist Values
Module Management - Module Builder
Support - SLA Policies
Troubleshooting Login Issues
Add-Edit Unsubscribe Links in your Email Template
User Management - Authentication
User Management - Encrypted Field Access Logs
User Management - Groups
User Management - Login History
User Management - Profiles
User Management - Roles
User Management - Settings Log
User Management - Sharing Rules
User Management - Users
User Management - Vtiger Support Access
Vtiger Buzz - Chrome Extension for Notifications
Vtiger Implementation wizard
Vtiger Language Support
Configuring Websense Trackers
Websense - Widgets
Module Management - Module Layouts & Fields
Auto forward Emails from Microsoft Office 365
Automation - SMS Reply Actions
Duplicate Record Prevention in Vtiger CRM
Module Management - Modules
Generate and Manage Third-party App Passwords in Yahoo
Configuring App Passwords for Gmail Outgoing Server and Yahoo Mail
Configuration - Storage Guard
Customizing your Self-Service Portal Theme Using CSS Styles
Adding Hidden Fields to a Webform
Configuring Dependent Fields and Blocks for Modules
Adding Custom Module
Login Page Customization
Settings - Personalize Module Layouts
Formula Fields
Creating Custom Filters
Adding a local DNS Entry
My Preferences - Calendar Settings
Learn to customize your calendar to suit your preferences with Vtiger's Calendar Settings.
R
Ruba
11 Feb, 2025 - Updated
8 months ago
Introduction
|
|
Vtiger’s calendar settings help you customize your calendar to suit your preferences. Read along to learn about the possibilities.
Accessing Calendar Settings
Follow these steps to go to Calendar Settings:
- Click the User Menu on the top right corner of the screen.
- Click the Settings button.
- Look for the My Preferences section.
- Select Calendar Settings.
- Click the Edit icon on the top right to set up your preferences.
Different Settings Available
The table below summarizes the different settings available for you to customize your calendar.
|
|
|
|
|
|
|
|
|
|
|
|
|
|
|
|
|
|
|
|
|
|
|
|
|
|
|
|
|
|
|
|
|
|
|
|
|
|
|
|
|
|
|
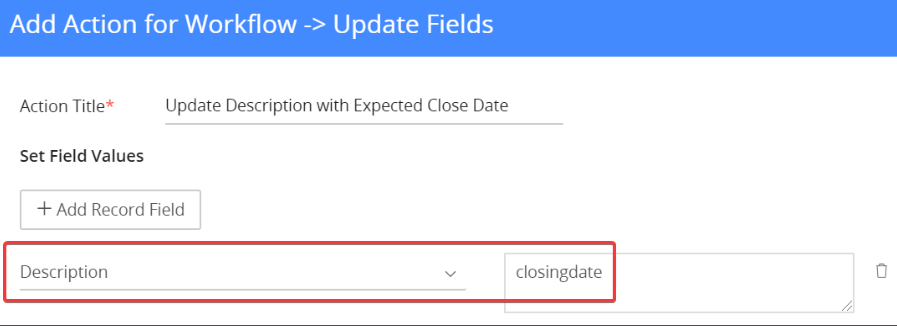
|